Zdravo administratoru, Acronis True Image ima alatku za kloniranje, mogu li je koristiti za prijenos operativnog sistema s jednog tvrdog diska na drugi ili prijenos Windows 7, 8.1 sa SSD uređaja na drugi SSD uređaj SSD. I da li je potrebno da dva drajva imaju iste veličine?
Prijatelji, ovo je veoma lako uraditi. Imam dva solid state drajva istog kapaciteta 120 GB, hajde da kloniram operativni sistem Windows sistem 8.1 sa jednog SSD-a na drugi! Kao rezultat naših akcija, drugo čvrsto stanje SSD disk postaće pravi klon prvi SSD, odnosno, informacije na oba SSD diska će biti apsolutno iste i dva apsolutno identična operativna sistema koja se nalaze na oba SSD-a će raditi savršeno.
Napomena:
Uopšte nije neophodno da rad kloniranja tvrdih diskova ili SSD-ova u Acronis True Image-u ima istu veličinu diska. Najvažnije je da informacije na izvornom tvrdom disku (sa kojeg se kloniraju datoteke sa podacima) nisu veće od volumena samog ciljnog tvrdog diska (na koji se informacije kloniraju), inače informacije jednostavno neće stati na ciljnom tvrdom disku.
Napomena: Ako postoji više datoteka na izvornom pogonu nego na odredišnom pogonu, tada koristite alat „Izuzimanje datoteka“ koji je dobro opisan u našem drugom članku -
Prije kloniranja, idite na Upravljanje diskovima našeg operativni sistem. Kao što vidimo u sistemska jedinica Postoje dva identična SSD uređaja: Disk 0 Kingston i Disk 1 Silicon Power, oba imaju 120 GB. Klonirajte Windows 8.1 sa Silicon Power SSD-a na SSD Kingston. SSD prostor Kingston nije dodijeljen.

Booting from disk za pokretanje Acronis True Image 15
Izaberi Alati i uslužni programi. Kloniranje diska.

Odaberite način kloniranja Auto i pritisnite Sledeći.

Odaberite lijevim mišem Izvorni disk(disk sa kojeg trebate klonirati Win 8.1 operativni sistem), u našem slučaju SSD Silicon Power i kliknite na Next.

Odaberite lijevim mišem Target drive(disk na koji će se kopirati Win 8.1 operativni sistem), u našem slučaju SSD uređaj SSDKingston i pritisnite Sledeći

Iako na SSD-u Kingston nema nijednu particiju, program prikazuje upozorenje "Odabrani ciljni čvrsti disk sadrži particije na kojima se mogu pohraniti podaci. Da biste potvrdili brisanje svih particija na ciljnom tvrdom disku, kliknite OK." Kliknite OK i Next.

Vidimo stanje tvrdog diska prije i nakon kloniranja. Započnite

Particija se kopira.

Operacija "Kloniranje diska" je uspješno završena. OK

Isključite računar. Isključujemo Solid State Drive SSD Silicon Power, zatim uključujemo računar i to se događa Windows boot 8.1 sa Kingston SSD-a. Usput, ne morate prekinuti vezu SSD Silicon Power, i čim uključite računar, prijavite se meni za pokretanje i odaberite Kingston SSD za pokretanje.
Više detalja o

Nakon što se kopirani Windows 8.1 operativni sistem pokrenuo od Kingston SSDidite na Disk Management i pogledajte rezultat našeg rada.
Operativni sistem ne može imati dva volumena sa istim slovom C:, daklesa SSD uređajaSSD Silicon Power je izgubio slovo pogona i samo trebate...
Ovo je prijenos svih podataka sa starog diska ("donator") na novi ("primalac"). Sve se kopira bez izuzetka: operativni sistem sa drajverima, instalirane programe, fotografije, muzika i tako dalje. Nakon kloniranja i zamjene diska, nema potrebe da pamtite lozinke, sve datoteke će biti na svojim uobičajenim mjestima.
Zašto klonirati hard disk?
Ova operacija se izvodi u sljedeće svrhe:
- Za korištenje novog i bržeg pogona. Tipičan slučaj je zamjena sporog HDD-a modernim SSD-om. Ovo će značajno ubrzati odziv Windowsa, a zbog kloniranja, nadogradnja vašeg računara će biti što ugodnija za korisnika. Sve prečice i postavke će ostati nepromijenjene, ali će sistem postati brži.
- Da biste izbjegli ponovnu instalaciju operativnog sistema. Na primjer, nakon kupovine novog računara želite da sve bude isto kao na starom i bez reinstalacija. To će se dogoditi prilikom prijenosa informacija od „donatora“ do „primatelja“, a sama procedura će zahtijevati relativno malo radnje i pažnje od strane korisnika.
- Za sinhronizaciju rada različitim računarima. Postaje sve češći rad na daljinu. Kloniranje hard diskće nam omogućiti da razvijemo punu radno mjesto gdje je zgodno i takvih mjesta može biti koliko god želite.
- Za sigurnosnu kopiju vaših podataka. Možete izgubiti informacije na uređaju za pohranu u bilo kojem trenutku - ništa ne traje vječno. Zahvaljujući kloniranju u nekoliko klikova, možete biti zaštićeni u slučaju više sile i imati potpuno ispravan "cast" svih podataka.
Važno je da "donator" ne sadrži viruse - klonirajte disk tek nakon temeljitog skeniranja na zlonamjerni softver.
Uslužni programi i programi za kloniranje
Dostupne su mnoge aplikacije za kloniranje. Neki su posebno dizajnirani za izvođenje takve operacije - pogodni za neiskusne korisnike koji cijene jednostavnost procesa. Ostali programi imaju širu funkcionalnost. U njima je kreiranje klona diska samo jedna od mnogih dostupnih opcija.
Prije korištenja bilo koje aplikacije, povežite novi disk sa svojim računarom. Za to je pogodan za korištenje vanjski džep za hard disk
Renee Becca
Jednostavan uslužni program koji svako može razumjeti. Uz njegovu pomoć možete klonirati medij za pohranu u nekoliko klikova. Algoritam akcija sastoji se od sljedećih koraka:
- preuzeti, instalirati i pokrenuti aplikaciju;
- odaberite stavku na lijevoj ploči "klon". Koristeći "Renee Becca" također možete klonirati samo određene lokalne diskove ili prenijeti samo operativni sistem na novi disk. Odgovarajuće stavke se nalaze ispod u početnom prozoru programa;
- naznačiti “donator” i “primalac”. Da biste dobili potpunu kopiju "donatora", označite okvir "Učini ciljni disk pokretan..." na dnu prozora. Na lijevoj strani proširite listu “Više” i potvrdite okvir pored “Kloniraj sve sektore...”. Zatim pokrenite operaciju klikom na “Kloniraj”;
Funkcionalni program koji puno košta, ali je demo verzija pogodna i za kloniranje. Da biste ga preuzeli, slijedite link i unesite svoju e-poštu. Nakon pokretanja aplikacije uradite sljedeće:
- odaberite "donator". Važno je naznačiti ne samo lokalni disk, ali cijeli pogon. Da biste to uradili, kliknite desnim tasterom miša na liniju sa ovim diskom i kliknite na „Kloniraj osnovni disk“;
- označiti "primaoca". Prilikom odabira ovog diska, zapamtite da će podaci na njemu biti prepisani, a njegov volumen ne može biti manji od veličine zauzetih informacija na „donatoru“;
- tako da je "primalac" potpuno isti kao i "donator", označite polje pored reda "Jedan na jedan" u sljedećem prozoru;
- u Acronis Disc Director-u, svaka manipulacija s pogonima uvijek mora biti posebno potvrđena. Da biste to učinili, na vrhu prozora kliknite na "Primijeni operacije na čekanju" - tek nakon toga će početi kloniranje;
Ako program ne koristite u komercijalne svrhe, onda ga ne morate plaćati. Samo trebate otići na web stranicu programera, kliknuti na "Kućna upotreba", navesti svoju e-poštu i potvrditi je - dobit ćete odgovarajuće pismo. Nakon preuzimanja, instaliranja i pokretanja " Macrium Reflect» uradite sljedeće:
- on početni ekran kliknite na "Kloniraj ovaj disk";
- u sljedećem prozoru potvrdite okvir za sve lokalne diskove na „donatoru“;
- pri dnu kliknite na "Odaberi disk za kloniranje ..." - pojavit će se prozor za odabir u kojem navedete "donator";
- na kraju operacije kliknite na "Završi";
Paragon Drive Backup Personal
Besplatan uslužni program sa dovoljno mogućnosti za kloniranje. Dostupan je za preuzimanje na ovoj stranici, a nakon preuzimanja, instaliranja i pokretanja uradite sljedeće:
- kreirajte vlastiti račun u aplikaciji. To se radi u nekoliko klikova - potrebno je samo navesti svoju e-poštu i lične podatke. Nakon toga, na lijevoj strani kliknite na “Moja nova sigurnosna kopija”. Na desnoj strani navedite „donatora“ u polju „Izvor rezervne kopije“ i „primaoca“ u polju „Odredište“;
- započnite kloniranje klikom na “Napravi sigurnosnu kopiju sada”;
Jednostavan i besplatna aplikacija. Za preuzimanje idite na web stranicu programera i odaberite verziju s ruskom lokalizacijom.
Nakon instalacije i pokretanja, slijedite ove korake uzastopno:
- označiti "donator". Ako ne trebate klonirati cijeli disk, već samo jedan od lokalnih diskova, provjerite redak "Prikaži particije" i odaberite potrebne lokalne diskove. Zatim kliknite na “Dalje”;
- Odredite "primaoca" i ponovo kliknite na "Dalje".
- Pojavit će se prozor postavki. Ne morate ništa mijenjati i kliknuti na “Dalje”;
- Pojavit će se prozor za podešavanje veličina „donatora“ i „primatelja“. Samo označite okvir “Proporcionalno promijeni veličinu particija” i kliknite na “Dalje”;
- u posljednjem prozoru potvrdite početak operacije klikom na “Pokreni kopiranje”.
Dobar uslužni program koji ima demo verziju, čije su mogućnosti dovoljne za jednokratno kloniranje diska. Nakon preuzimanja, instaliranja i pokretanja aplikacije slijedite ove korake:
- V gornji panel kliknite na "Klon" - nažalost, program nema prevod na ruski;

Često korisnici računara i laptopa imaju situaciju da stari hard disk mora se zamijeniti novim koji je brži ili ima veći kapacitet. Stoga postoji potreba za kopiranjem postojećih informacija s jednog diska na drugi. Tada postaje relevantno jednostavno klonirati stari čvrsti disk.
Kloniranje tvrdog diska
Proces kloniranja tvrdog diska je operacija u kojoj se svi podaci s jednog tvrdog diska prenose na drugi. Jer teško kloniranje disk je postupak za niskorazinski prijenos podataka sektor po sektor s jednog medija za pohranu na drugi medij za pohranu, dok će klonirani tvrdi disk biti potpuno identičan originalnom tvrdom disku.
U ovom slučaju, prijenos svih korisničke datoteke, lične fotografije, filmovi, dokumenti mogu vam oduzeti mnogo vremena. Također je vrijedno znati da ako ručno prenesete datoteke operativnog sistema, one se neće kopirati na novi tvrdi disk u radnom stanju, odnosno morat ćete ponovo proći kroz proces instalacije. Proces kloniranja vam omogućava da kopirate particijsku strukturu tvrdog diska, radni aktivni operativni sistem, kao i instalirane programe i sačuvane postavke.

Kloniranje tvrdog diska
Programi za kloniranje tvrdog diska
Da biste brzo i efikasno kopirali sve podatke sa jednog hard diska na drugi, a da operativni sistem održavate u radnom stanju kako bi se nakon kopiranja mogao lako pokrenuti, trebalo bi da koristite posebne programe za kloniranje tvrdi diskovi.
Razvijeno je dosta programa, besplatnih i plaćenih, u svrhu kreiranja kloniranih diskova. Među ovom raznolikošću softvera postoje visoko specijalizirani programi koji rade samo s tvrdim diskovima određene marke, ali postoje i univerzalni programi koji vam omogućavaju kloniranje bilo kojeg HDD-a i SSD diskovi.
Programi koji uključuju funkciju kloniranja tvrdog diska uključuju Paragon Hard Disk Manager, Acronis True Image, AOMEI Backupper, EASEUS Disk Copy itd. Ali najpopularniji program među korisnicima je Acronis True Image.

Acronis True Image program
Acronis True Image program
True Image– ovo je moderno softverski proizvod iz Acronisa. Kompatibilan je ne samo sa starim Windows verzije kao što su Windows XP i 7, ali i sa novim Windows 8, 10 operativnim sistemima Acronis True Image se može nazvati panacejom za sve probleme sa Windowsom jer pored funkcije kloniranja, program ima puno dodatnih prednosti kao što su. kao:
Citat
Stvaranje rezervne kopije Windows;
djeluje kao alat za čišćenje sistema;
omogućava vam da testirate Windows u probnom režimu sa mogućnošću da poništite napravljene promene;
čuva rezervne kopije u pohrani u oblaku;
oporavak podataka u slučaju katastrofe.
Osim toga, prilikom kloniranja tvrdog diska koristeći Acronis True Image, moguće je isključiti određene potrebne datoteke. Na zahtjev korisnika, možete konfigurirati kloniranje ne samo cijelog diska, već i odvojeni fajlovi ili sekcije. Drugi programi ne nude ovu opciju. Ovaj program ne samo da je multifunkcionalan, već ima i veliku brzinu rada, pogodan interfejs na ruskom, automatski i ručni način rada rad.

Acronis True Image 2016 programski interfejs
Nedostaci Acronis True Image-a uključuju samo plaćenu licencu. Može se kupiti. No, uprkos tome, Acronis True Image ostaje najpopularniji program za kloniranje tvrdih diskova.
Karakteristike Acronis True Image terminologije
Prije kloniranja diskova, morate se upoznati s nekim funkcijama softverski paket Acronis True Image. Dakle, u procesu pripreme za kloniranje tvrdog diska, naići ćete na koncepte " original" i " cilj» diskovi. Izvorni disk u Acronis True Image-u je disk sa kojeg se prenose važni podaci, odnosno to je disk sa kojeg se kreira klon. Ciljnim diskom u ovom programu smatra se tvrdi disk koji će postati klon izvornog diska, odnosno disk na koji se prenose korisnički podaci, sistemske datoteke i softver.

Identifikacija tvrdih diskova u Acronis True Image-u
Kada klonirate čvrsti disk pomoću Acronis True Image-a, diskrepancija u veličini nije kritična. Uz mogućnost isključivanja nepotrebnih datoteka iz procesa kloniranja, ciljni disk može biti mnogo manji od izvornog diska. Istovremeno, glavna stvar je da ima dovoljno slobodnog prostora za potrebne informacije sa izvornog diska.
Kloniranje tvrdog diska sa Acronis True Image
Pogledajmo proces kloniranja tvrdog diska koristeći verziju Acronis True Image 2016 kao primjer. Da biste to učinili, slijedite upute u nastavku korak po korak.
Korak 1. Pokrećemo program, ovu verziju traži od vas da se prijavite račun za upotrebu pohrana u oblaku Acronis, prozor za prijavu se može zatvoriti.

Prijavljivanje u pohranu u oblaku Identifikacija tvrdih diskova u Acronisu
Korak 2. Na bočnoj traci sučelja odaberite " Alati"Zatim u meniju koji se otvori odaberite stavku" Kloniraj disk».

Acronis True Image interfejs
Korak 3. Slijedite upute čarobnjaka za kloniranje diska, na mjestu gdje trebate odabrati način kloniranja, kliknite na " Auto" Uvijek je odabran prema zadanim postavkama kao unaprijed postavljeni način rada, kliknite na “ Sledeći».

Odabir načina kloniranja u čarobnjaku za kloniranje diska
Korak 4. Nakon toga pred vama se otvara prozor za odabir izvornog tvrdog diska. U ovom prozoru potrebno je lijevom tipkom miša kliknuti na disk sa kojeg ćemo prenijeti podatke. Nazivi diskova u Acronis True Image razlikuju se od naziva diskova u ugrađenom Windows uslužnom programu. U ovom slučaju, bolje je kretati se po volumenu ili modelu diska. Nakon odabira tvrdog diska za prijenos podataka, pritisnite dugme Sledeći».

Odabir izvornog tvrdog diska
Korak 5. U prozoru koji se otvori za odabir ciljnog diska, kliknite lijevom tipkom miša na naziv tvrdog diska na koji želite prenijeti podatke, Windows OS i strukturu particija. Kliknite na dugme “ Sledeći».

Odabir ciljnog tvrdog diska
Korak 6. Pošto u ovom slučaju ciljni disk nije novi disk sa nedodijeljenim prostorom sa pohranjenim informacijama, program prikazuje prozor upozorenja sa informacijama o mogućem gubitku važnih podataka. Ako su svi najviše potrebne datoteke su sačuvani, možete kliknuti na “ OK».

Acronis True Image prozor upozorenja
Korak 7. Nakon toga otvara se prozor za odabir metode oporavka. Podrazumevano, potvrdni okvir je postavljen na “ Kopirajte odjeljke bez promjena", nema potrebe da mijenjate ovu postavku, samo kliknite " Sledeći».

Odabir metode oporavka
Korak 8. Čarobnjak za kloniranje diska prelazi na završnu fazu procesa prijenosa podataka i prikazuje prozor sažetka. Ovaj prozor vam omogućava da započnete kloniranje tvrdog diska klikom na " Započnite“, ali ovo je relevantno ako nema datoteka koje treba isključiti, kako ne bi zauzimali prostor na ciljnom disku nepotrebnim podacima i ne bi povećali vrijeme potrebno za dovršetak ove procedure. Ako ste odabrali metodu kloniranja izvornog diska ne u potpunosti, kliknite na dugme " Isključujući fajlove».

Prozor sa sažetkom u čarobnjaku za kloniranje diska
Korak. 9. U meniju Izuzeci datoteka koji se otvori, vidimo strukturu stabla cjelokupnog sadržaja tvrdog diska. Zahvaljujući ovoj strukturi, sistemske datoteke koje se ne mogu isključiti su odmah vidljive. U našem primjeru izuzimamo nesistemske video datoteke iz odjeljka E tako što ćemo označiti odgovarajuća polja pored njihovih imena. Morate pričekati malo dok se proces izuzimanja ovih datoteka ne završi.

Prozor za izuzimanje datoteka u čarobnjaku za kloniranje diska
Korak 10. Particiju F izvornog diska izuzimamo u cijelosti tako što ćemo označiti kvadratić pored njenog imena, a zatim se automatski odabiru svi uključeni fajlovi i fascikle. Nakon što se operacija kloniranja završi, ova particija će biti kreirana na ciljnom disku, ali neće sadržavati nikakve podatke. Kada sve particije i datoteke koje nam nisu potrebne na ciljnom disku budu isključene iz kloniranja, možemo pokrenuti cijeli proces klikom na “ Započnite».

Isključujući izvornu particiju tvrdog diska prilikom kloniranja
Korak 11. Nakon što su svi pripremni koraci završeni, Acronis True Image će od vas tražiti da ponovo pokrenete sistem. I obavlja proces kloniranja u režimu preloada operativnog sistema Windows. U Acronis True Image režimu pre pokretanja, možete videti podrazumevanu funkciju gašenja računara odmah nakon što je proces kloniranja završen.

Kloniranje se vrši u Windows režimu pre pokretanja
Sledeći put kada uključite računar, bićete odvedeni direktno na meni BIOS, u kojem je moguće podesiti prioritet učitavanja operativnog sistema sa kreiranog klonskog diska. Osim toga, ovaj prozor prikazuje preostalo vrijeme do završetka kloniranja i napredak zadatka.

Prozor napretka kloniranja tvrdog diska
Korak 12. Kada se kloniranje završi, možete pokrenuti sistem sa ciljnog diska.

Odabir pokretanja sa ciljnog diska
Prenesite radnu površinu na drugi disk u Windows 7, 8, 10
Kopiranje radne površine zajedno sa prečicama i datotekama na nesistemski disk je vrlo korisno rješenje sa svih strana. Na kraju krajeva, ovo ne samo da će sačuvati prethodni izgled vašeg desktopa nakon ponovne instalacije operativnog sistema, već će vam omogućiti i da ga sačuvate u slučaju iznenadnog kvara sistema koji rezultira nefunkcionalnošću vašeg OS. Osim toga, na sistemskom disku ima mnogo više slobodnog prostora za vaše dokumente. Kada je vaš računar zaražen malware Najčešće je šteta na sistemskoj particiji, a kako desktop direktorij više neće biti na sistemskom disku, on će biti potpuno zaštićen od ove vrste sabotaže.
Da biste kopirali fasciklu "Desktop" u glavnim operativnim sistemima kao što su Windows 7, 8 i 10, postoje dva načina - kroz Windows Explorer i pomoću uređivača Windows registar.

Windows radna površina
Kopiranje radne površine u Windows 7, 8, 10 preko Explorera
Da biste kopirali radnu površinu sa svim datotekama i mapama koje sadrži na nesistemski lokalni disk, morate slijediti upute u nastavku korak po korak.
Korak 1. Kreiramo fasciklu za pohranjivanje podataka sa radne površine na lokalni disk sa korisničkim podacima (u našem slučaju disk D).

Kreiranje nove fascikle na disku D za skladištenje podataka na radnoj površini
Korak 2. Zatim otvorite folder korisnika. U operativnom sistemu Windows 7 kliknite na dugme Počni„U lijevoj koloni odaberite korisničko ime i kliknite na njega lijevom tipkom miša. Za korisnike operativnog sistema Windows 7, pratite putanju diska C:\Korisnici\*korisničko ime*. Otvara se paket sa sljedećim podacima.

Otvaranje foldera korisnika čiju radnu površinu želite premjestiti na drugi disk

Korisnički folder na disku C
Korak 3. Kliknite desnim tasterom miša na fasciklu „Desktop“ i na taj način otvorite svojstva fascikle.

Pozivanje kontekstnog menija foldera Desktop

Prikaz prozora sa opcijama fascikle radne površine
Korak 4. Kliknite lijevom tipkom miša na karticu “”. Lokacija" i na ovoj kartici dalje kliknite " Pokret».

Kartica Lokacija mape Radna površina
Korak 5. Pronađite i odaberite folder “ Desktop", koji smo kreirali izvođenjem koraka 1, i kliknite na " Izbor foldera».

Odabir foldera za premještanje radne površine
Korak 6. Zatim kliknite na dugme “ OK"u prozoru" Svojstva" kako bi promjene koje smo napravili stupile na snagu.

Primjena napravljenih promjena
Korak 7. U dijaloškom okviru koji se otvori, prihvatite prijenos foldera “ Sto" na drugi lokalni disk klikom na dugme " Da" Zatim se pojavljuje prozor napretka za pomeranje radne površine.

Dijaloški okvir koji se pojavljuje prilikom premještanja radne površine na drugi disk

Prozor napretka za kopiranje radne površine na disk D
Korak 8. Sve datoteke i fascikle su uspješno kopirane na lokalni disk D. Da bi promjene stupile na snagu, morate pokrenuti potpuno ponovno pokretanje kompjuter.

Svi desktop fajlovi i fascikle su uspešno prebačeni na lokalni disk D
Video tutorial o prijenosu desktopa na drugi disk
Kopiranje radne površine u Windows 7, 8, 10 pomoću Registry Editora
Prenošenje radne površine koristeći Windows Registry Editor u bilo kojoj verziji operativnog sistema je mnogo lakše nego putem Explorera. U tu svrhu izvodimo sljedeće korake.
Korak 1. Da biste pozvali uređivač registra, istovremeno pritisnite tastere na tastaturi Win+R, u prozoru koji se pojavljuje u komandna linija upiši " regedit“ bez navodnika. Zatim kliknite na “ OK».

Pozivanje uređivača registra u Windowsu
Korak 2. Nastavljamo uzastopno duž putanje HKEY_CURRENT_USER\Software\Microsoft\Windows\CurrentVersion\Explorer\Shell Folders. Morate pronaći parametar na prikazanoj listi Desktop.

Prozor uređivača registra u Windowsu
Korak 3. Dvaput kliknite lijevu tipku miša da otvorite parametar i u retku “ Značenje» promijenite putanju, usmjeravajući je na mapu u koju planiramo pohraniti podatke radne površine. Kliknite na dugme ispod OK».

Promjena putanje radne površine
Korak 4. Ponovo pokrenite računar ili laptop kako bi promjene stupile na snagu.
Na ovaj način možete vrlo lako kopirati radnu površinu zajedno sa svim datotekama pohranjenim na njoj na drugu particiju vašeg tvrdog diska.
Prebacivanje memorije operativnog sistema sa HDD-a na SSD
Kada kopirate memoriju operativnog sistema sa tvrdog diska na SSD, a tacna slika sistemska particija na SSD-u. Ova radnja se izvodi radi povećanja performansi operativnog sistema.
Nakon prebacivanja memorije sa HDD-a na SSD, učitavanje operativnog sistema kada uključite računar ili laptop će trajati samo 10-15 sekundi.

SSD vs HDD
Prednosti prepisivanja OS memorije na SSD
Prenos memorije operativnog sistema sa čvrstog diska na SSD uređaj ima niz prednosti:
Citat
Tokom rada, obavlja se mnogo operacija za čitanje informacija sa sistemske particije čvrstog diska u pozadini malog broja operacija za pisanje informacija na disk, u ovom slučaju, SSD je taj koji obezbeđuje najbrži proces čitanje podataka sa diska;
količina informacija pohranjenih na sistemskom disku je obično mala i rijetko se može značajno promijeniti, tako da obični korisnici Za računar ili laptop biće dovoljan SSD disk kapaciteta oko 20 GB, a samo u retkim slučajevima može vam trebati SSD kapaciteta više od 30-40 GB;
SSD diskovi se mogu kupiti po niskoj cijeni u odnosu na HDD.
Kontrolna tabla foldera
Zatim u meniju koji se otvori kliknite na stavku “ Kreiranje slike sistema"i naznačite put koji vodi do SSD-a koji smo pripremili. Za nekoliko minuta, kreiranje slike i prijenos na novi pogon će biti završeno.

Folder Arhiviranje računarskih podataka

Kreiranje slike sistema
Da biste nastavili koristiti stari disk, preporučuje se da izbrišete stare sistemske datoteke kako biste spriječili mogući konflikt. Kako biste uspješno izvršili prijenos, savjetujemo vam da isključite stari čvrsti disk na kojem je prethodno bio pohranjen OS. Kada sledeći put pokrenete računar, izaberite sliku sistema sa diska za pokretanje.

Interni SSD i HDD uređaj
Kopiranje memorije operativnog sistema sa HDD-a na SSD sa programima treće strane
Za prijenos OS memorije na SSD također se koriste specijalni programi. Takvi programi uključuju Acronis True Image, Clonezilla Live, Paragon Migrate OS na SSD, Handy Backup Professional. Već imaju ugrađene funkcije za kreiranje slike operativnog sistema i kloniranje na drugi medij. Vrijedno je zapamtiti da volumen SSD uređaja ne smije biti manji od volumena sistemske particije na tvrdom disku.

Paragon program Migrirajte OS na SSD
Zaključak
Iznad smo detaljno pogledali kloniranje tvrdog diska pomoću programa Acronis True Image za Windows 7, 8, 10. Saznali smo razne načine premeštanje radne površine na drugi lokalni disk na računaru. Naučili smo o opcijama za prijenos memorije operativnog sistema sa HDD-a na SSD.
Osim toga, pogledali smo programe dizajnirane posebno za kloniranje tvrdih diskova i kopiranje podataka. sistemske datoteke OS. Među predloženim metodama odaberite najbolja opcija ostaje korisniku.
Kloniranje tvrdog diska je operacija koja eliminiše gnjavažu Windows instalacija I softver prilikom prijenosa podataka na novi disk (SSD ili obični hard disk). U sklopu ove operacije, cjelokupna struktura particija prvog tvrdog diska, svi podaci na njima, kao i radni aktivirani Windows sistem sa svim postavkama i instaliranim softverom se prenose na drugi hard disk povezan sa računarom.
Funkciju kloniranja tvrdog diska nude, posebno, programi za backup Acronis True Image podaci, AOMEI Backupper i Paragon Hard Disk Manager. Svi oni obezbeđuju odvojene procese za prenos samo samog Windows-a na drugi disk uz održavanje njegove funkcionalnosti, kloniranje pojedinačnih nesistemskih particija, kao i kloniranje celog diska sa mogućnošću izmene strukture particija kloniranog hard diska.
Posebnost Acronis True Image-a je funkcija kloniranja tvrdog diska sa mogućnošću isključivanja pojedinca nepotrebni fajlovi. U nastavku ćemo detaljno pogledati ovaj proces - klonirat ćemo čvrsti disk pomoću programa Acronis True Image, a tokom procesa kloniranja isključićemo neke podatke za prijenos.
1. O programu Acronis True Image
True Image je proizvod gospodara softverskog tržišta, Acronis, koji nudi, posebno, različita rješenja za oporavak od katastrofe podatke na profesionalnom nivou. True Image nije samo lijek za sve probleme sa Windowsom u obliku vraćanja u stanje iz jednom sačuvane sigurnosne kopije. Softverski paket sadrži i mnogo drugih korisne funkcije nesto ovako:
- medij za pokretanje i uslužni program implementiran u režimu pre pokretanja sistema za slučajeve kada se Windows ne pokrene;
- vraćanje Windowsa na računar sa drugim komponentama;
- pohranjivanje rezervnih kopija u Acronis cloud storage;
- Alat za čišćenje sistema;
- probni mod Windows rad sa mogućnošću poništavanja izvršenih promjena;
- drugi korisni uslužni programi.
Trenutna verzija Acronis True Image 2016 može se kupiti na službenoj web stranici programera.
Program ima besplatnu probnu verziju od 30 dana dizajniranu da upozna korisnike sa većinom funkcionalnosti True Image-a. Međutim, funkcija kloniranja tvrdog diska je blokirana u probnoj verziji. Za ove svrhe vam je potreban potpuno aktiviran Acronis True Image 2016. Upravo to će se koristiti u našem slučaju.
2. Izvorni i odredišni čvrsti disk
Da bismo definisali čvrste diskove, koristićemo terminologiju samog Acronis True Image-a. Čvrsti disk sa kojeg će se kopirati podaci i struktura particija je izvorni čvrsti disk. Disk koji će postati klon originalnog je ciljni hard disk. U našem slučaju, uslužni program za upravljanje diskovima, standardni Windows alat, pomoći će vam da jasno vidite originalnu sliku diskova. Brzi pristup u verzijama sistema 8.1 i 10 implementiran je u kontekstnom meniju na dugmetu „Start“. Univerzalna metoda da biste ga pokrenuli - pozovite funkciju "Run" (tipke + R), unesite naredbu diskmgmt.msc i pritisnite Enter.

U našem slučaju, dva su povezana na računar tvrdi diskovi. Originalni čvrsti disk sistem je označio kao Disk 0. Ovo je radni čvrsti disk sa Windows-om i podacima na nesistemskim particijama. Novo spojeni čvrsti disk se prikazuje kao Disk 1 u uslužnom programu, to jest, postat će klon diska 0.
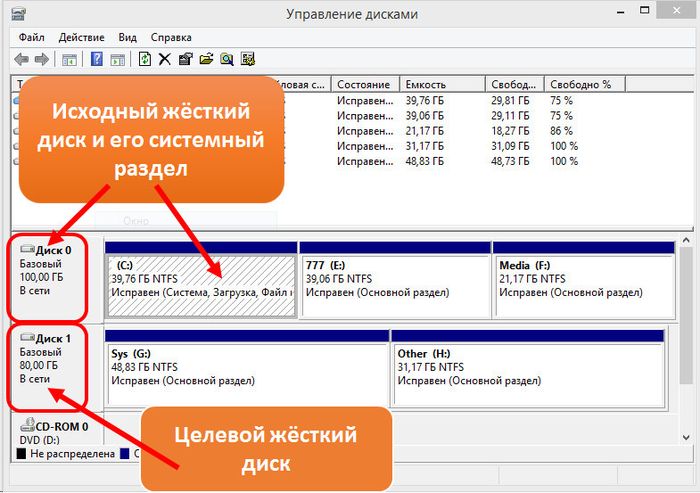
Ciljni disk 1, kao što vidimo, ima particijsku strukturu i neke pohranjene podatke. Kada se tvrdi disk klonira, sve informacije na ciljnom disku, kao i njegova originalna struktura particija, se uništavaju. Stoga, ako ih ima važne informacije, mora se prenijeti na originalni čvrsti disk ili vanjski medij.
U pravilu, proces kloniranja ne zahtijeva čak ni približno podudaranje diskova u volumenu. Ciljni čvrsti disk može biti bilo koje veličine i bilo koje veličine manji od izvornog, sve dok ima dovoljno prostora za smještaj podataka koji zapravo zauzimaju prostor na izvornom disku. A u slučaju Acronis True Imagea, to nije ni potrebno zbog mogućnosti isključivanja pojedinačnih fascikli i datoteka.
3. Proces kloniranja
Kada se pokrene, True Image 2016 će od vas zatražiti da se prijavite na svoj Acronis račun za pohranu u oblaku. Možemo zatvoriti prozor za prijavu.

Direktno u sučelju programa, na traci bočnog menija s lijeve strane, odaberite odjeljak kartice "Alati" i u njemu odaberite stavku "Kloniraj disk".
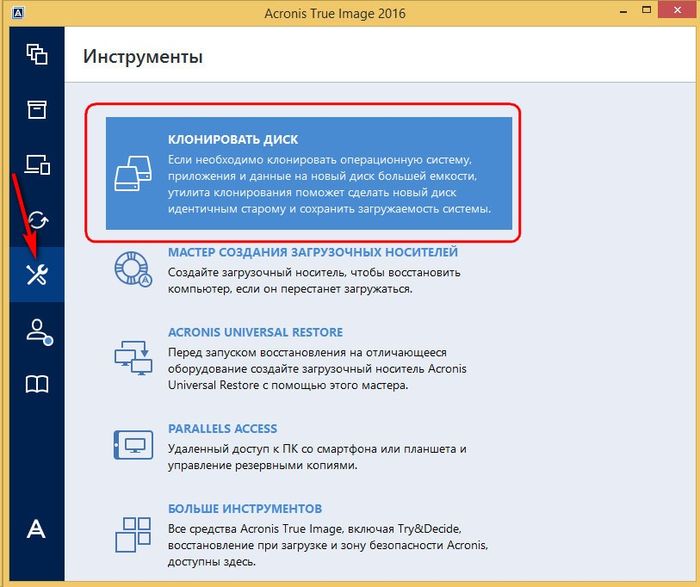
I slijedite korak po korak čarobnjaka za kloniranje diska. Potreban nam je unapred podešeni režim automatskog kloniranja. Kliknite na “Dalje”.
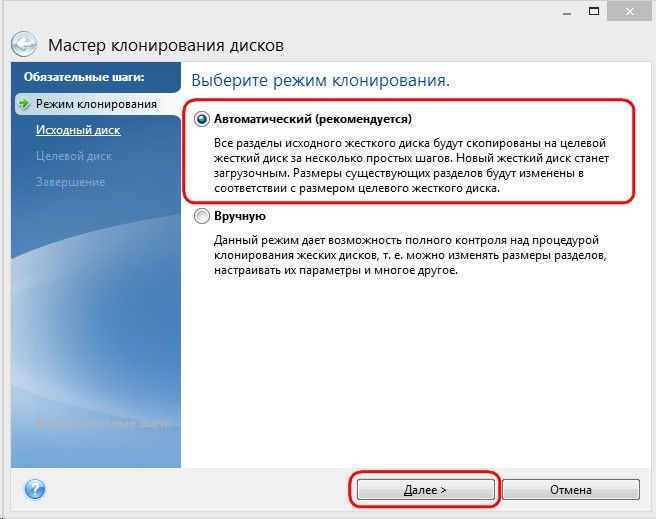
Prozor za odabir izvornog tvrdog diska: ovdje kliknemo mišem, odnosno na disk sa kojeg će se prenositi podaci. Numeracija diskova u True Image-u razlikuje se od standardnog numeriranja Windows uslužni programi, stoga je prilikom označavanja diskova bolje fokusirati se na njihov volumen ili model. Kliknite na “Dalje”.

Prozor za odabir ciljnog tvrdog diska: ovdje kliknemo na disk na koji želimo prenijeti particijsku strukturu, Windows i druge podatke. Kliknite na “Dalje”.
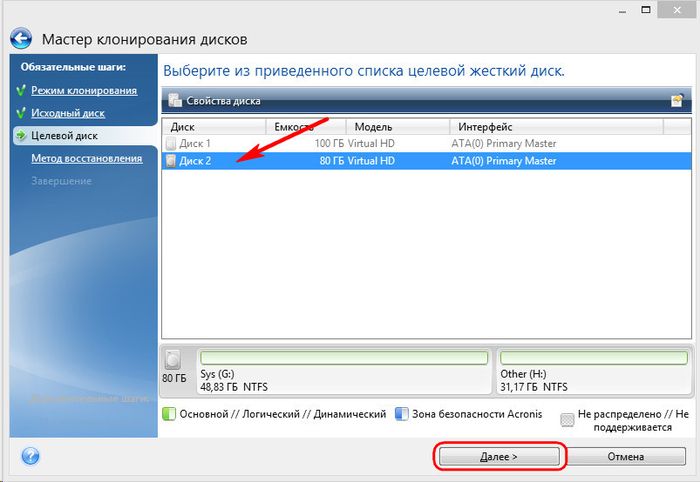
Budući da u našem slučaju ciljni hard disk nije novi disk sa nedodijeljenim prostorom, već disk sa strukturom i pohranjenim podacima, Acronis True Image nas odmah upozorava na opasnost od gubitka informacija. Sve što vam je potrebno je sačuvano, tako da možemo bezbedno pritisnuti “Ok”.

Prozor za odabir metode oporavka: ovdje morate ostaviti unaprijed postavljenu opciju za kopiranje particija nepromijenjenom. Kliknite na “Dalje”.

Prozor sažetka: ovdje možete započeti proces kloniranja tvrdog diska tako što ćete kliknuti na dugme „Nastavi“ na dnu ako ima dovoljno prostora na ciljnom disku i nema potrebe za izuzimanjem pojedinačnih datoteka. Ili, možda, ima dosta prostora na ciljnom disku, ali jednostavno ne želite prenijeti nepotrebne podatke sa izvornog diska na njega, čime se vremenom produžuje trajanje ovog procesa. Da biste klonirali čvrsti disk koji nije u potpunosti, u prozoru sa sažetkom podataka kliknite na dugme „Izuzmi datoteke“.
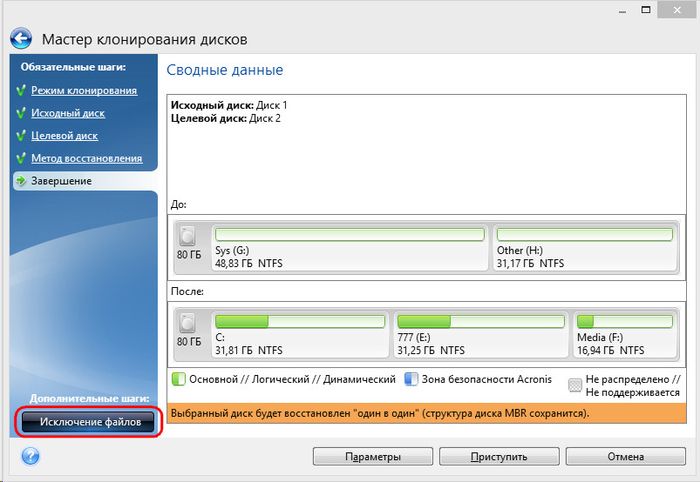
U meniju za izuzimanje datoteka vidjet ćemo strukturu stabla sadržaja izvornog tvrdog diska. Ne možete isključiti fajlove i fascikle iz sistemske particije C, radićemo samo sa nesistemskim. Na primjer, u našem slučaju ćemo isključiti nekoliko video datoteka na drugoj particiji diska E. Proces izuzimanja datoteka zahtijeva završetak obrade podataka, to će biti naznačeno u informacijskoj liniji na dnu prozora.
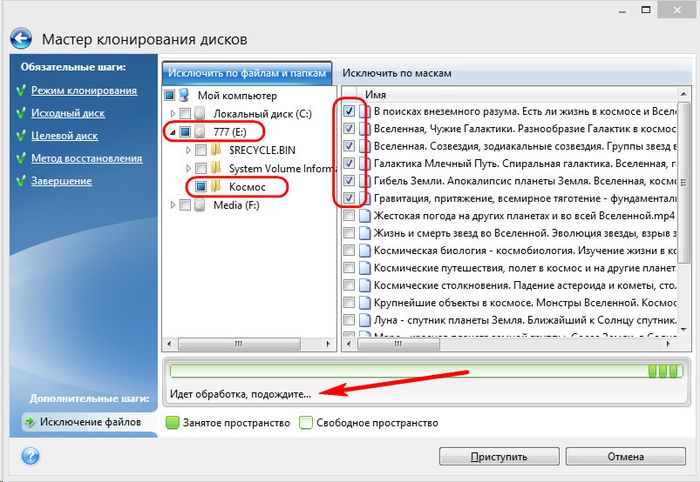
U potpunosti ćemo isključiti treću particiju izvornog diska F iz procesa kloniranja. Nakon kloniranja kao particije, neće prestati postojati, već će biti prazna. Po završetku svih operacija isključivanja fascikli i datoteka iz procesa kloniranja tvrdog diska, možemo ga pokrenuti. Kliknite na "Nastavi".
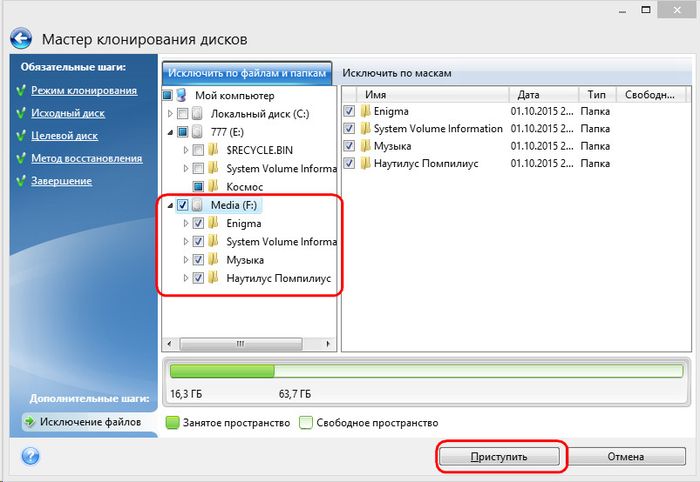
Nakon pripremnih koraka, Acronis True Image će od vas tražiti da ponovo pokrenete sistem. Program će izvršiti proces kloniranja u načinu pre pokretanja sustava Windows.
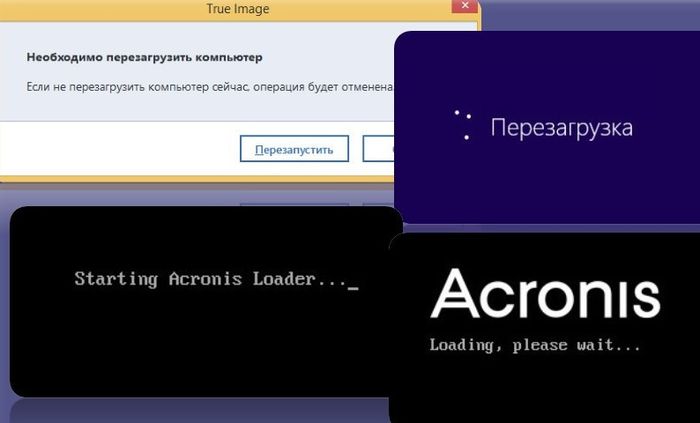
U režimu pre pokretanja, u prozoru Acronis True Image videćete unapred podešenu opciju za isključivanje računara nakon što se operacija kloniranja završi. Možete ga ostaviti uključenim da vas ometaju vlastiti poslovi, a zatim, kada uključite računar, idite direktno u BIOS i postavite prioritet pokretanja sa ciljnog tvrdog diska.
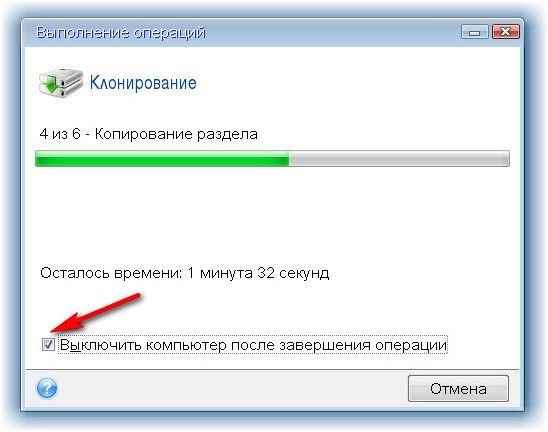
Kloniranje je završeno, možemo pokrenuti sa ciljnog hard diska.
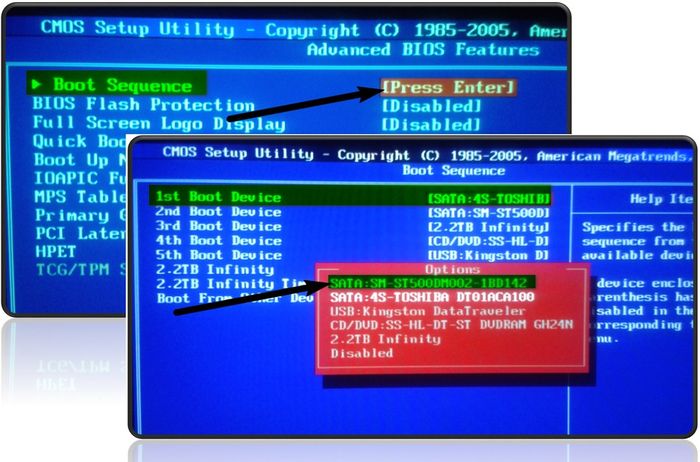
4. Rad sa ciljnim prostorom na tvrdom disku nakon kloniranja
Nakon pokretanja sa ciljnog čvrstog diska i ulaska u Windows sistem, prvo što ćemo uraditi je pogledati strukturu particija. Pokrenite standardni uslužni program za upravljanje diskovima. Pošto je ciljni disk sada prvi u prioritetu pokretanja računara, Windows ga identifikuje kao Disk 0. Potonji je postao klon Diska 1, nekada originalnog, sa istom strukturom particija i proporcionalno dodeljenim prostorom, u skladu sa strukturom diska. originalni hard disk.
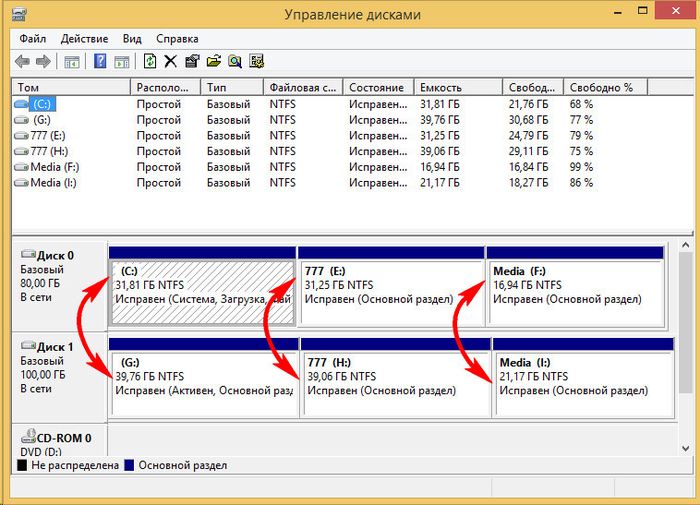
Prilikom izuzimanja datoteka, potpuno smo uklonili sve podatke sa treće particije originalnog tvrdog diska. Ova particija se sada pojavljuje na izvornom disku kao particija I i još uvijek sadrži podatke. Njegov klon na ciljnom disku - sada particija F - je, očekivano, prazan.

Možete ga koristiti ili za pohranjivanje podataka ili za priključivanje njegovog prostora bilo kojoj drugoj particiji. Za ove svrhe postoje softverski menadžeri diskova Disk Director iz iste kompanije Acronis, ne manje efikasan Paragon Hard Disk Manager, besplatan AOMEI particija Asistent ili njihovi ekvivalenti. Možete im pribjeći ako već imate iskustva u radu s ovom vrstom softvera. Štaviše, True Image 2016 pruža mogućnost simultane redistribucije ciljnog prostora na disku tokom procesa kloniranja. Da biste to učinili, u prvoj fazi čarobnjaka za kloniranje morate odabrati ne automatski način rada, već ručni.

Naravno, takav potez će zakomplicirati operaciju i povećati šanse da početnici naprave greške. U našem slučaju, operacija je već bila opterećena radom isključivanja pojedinačnih datoteka, pa ćemo neke jednostavne operacije formiranja particione strukture kloniranog tvrdog diska povjeriti lite verziji upravitelja diskova - standardnom Windows uslužnom programu.
Uslužni program za upravljanje diskom ima minimalnu funkcionalnost i ne omogućava prepisivanje sektori hard disk u svrhu kombiniranja particija ili posuđivanja dijelova njihovog volumena od jednih za druge. Međutim, operacije proširenja particija korištenjem slobodnog prostora susjednih particija na desnoj strani mogu se izvesti bez prepisivanja podataka.
Dodajmo, na primjer, prostor prazne treće particije ciljnog tvrdog diska njegovom susjedu - drugoj nesistemskoj particiji. Da biste to učinili, treći dio F mora biti obrisan. U prozoru uslužnog programa kliknite na njega i pozovite kontekstni meni i odaberite “Delete Volume”. Potvrđujemo akciju.
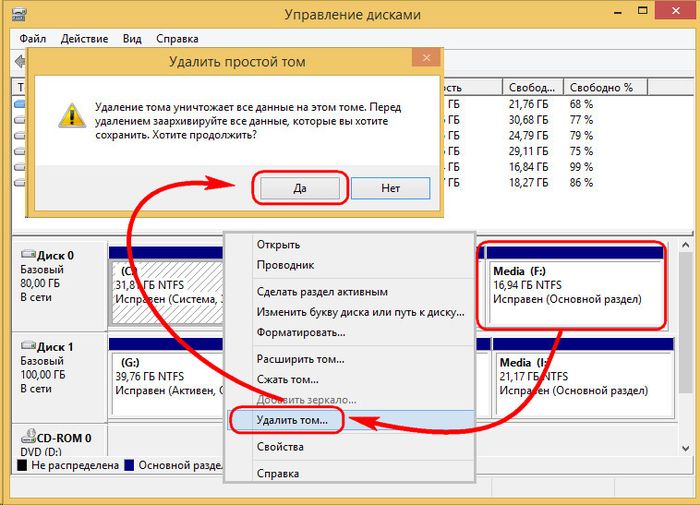
Treća particija se sada pojavljuje kao nedodijeljeni prostor.
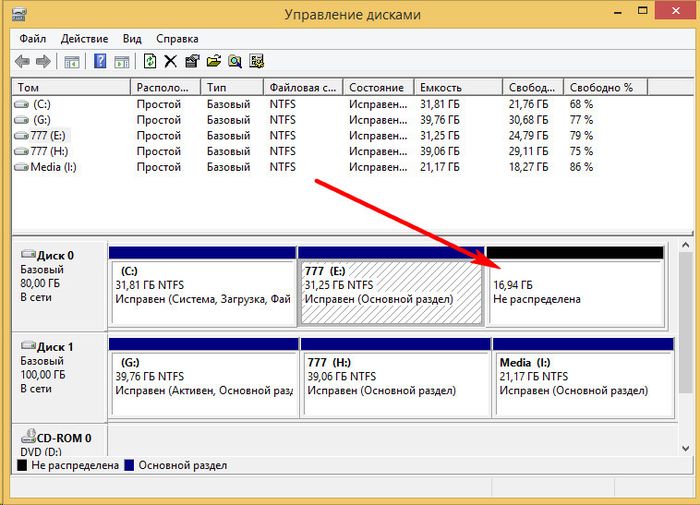
Pozovite kontekstni meni na susednoj particiji E i izaberite „Proširi jačinu zvuka...“.

Pratimo čarobnjaka za proširenje volumena i drugoj particiji dajemo sav raspoloživi prostor.
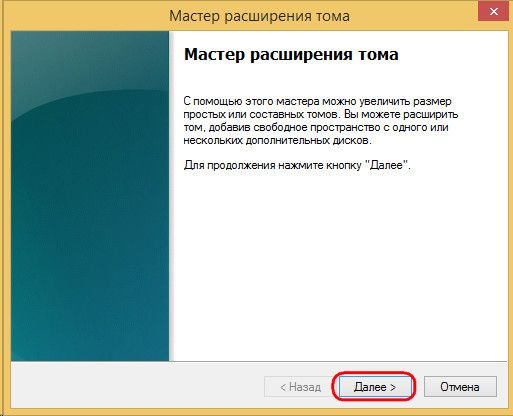
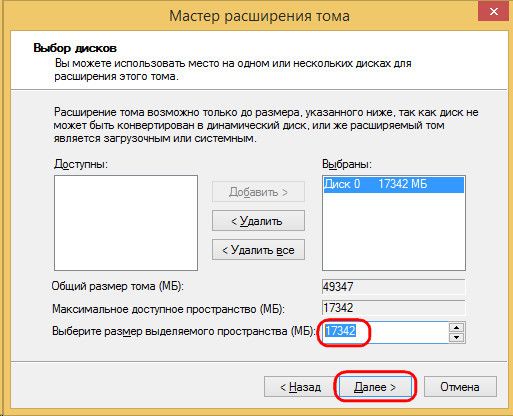
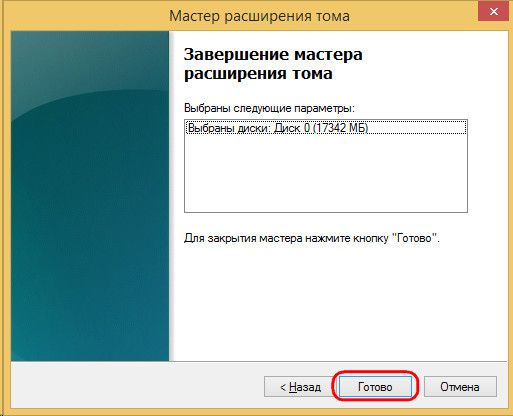
Sada postoje samo dvije particije na ciljnom tvrdom disku - sistemska i uvećana nesistemska particija.
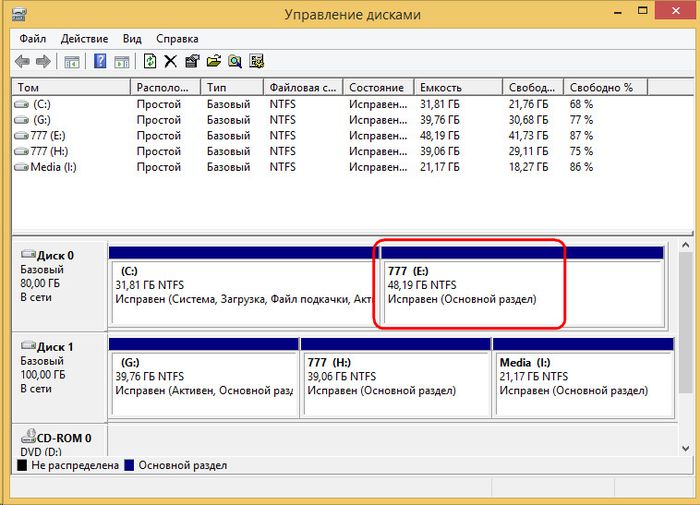
Koristeći istu shemu, možete to učiniti drugačije, ostavljajući treću particiju za pohranjivanje podataka. Morate prenijeti potrebne datoteke sa druge particije na nju i izbrisati drugu particiju. Koristeći njegov nedodijeljeni prostor, tada možete proširiti sistemsku particiju C.
Pregled

