Otvorite Control Panel -> Programs -> Uključite ili isključite Windows komponente. Pronađite odjeljak „IIS usluge“ na listi. Otvorite ga i odaberite potrebne komponente:
Instaliranje komponenti web servera
Osnovni set:
Sigurnost. Odaberite sve komponente osim “Provjera autentičnosti s podudaranjem certifikata...”.
Komponente razvoja aplikacija. U osnovi, potrebna vam je samo CGI komponenta za kasnije PHP instalacije.
Opće karakteristike HTTP. Označavamo sve tačke.
Funkcionalno testiranje i dijagnostika. Odaberite "HTTP logging" i "Request Monitor".
Funkcije poboljšanja performansi. Označavamo sve tačke.
Alati za upravljanje web stranicama. Provjerite samo “IIS Management Console”. 
Kada su sve stavke odabrane, kliknite na “OK”. Kada se instalacija završi, morate ponovo pokrenuti!
Sada idemo na kreiranje web stranice. Otvorite Control Panel -> System and Security -> Administration -> Computer Management (možete brzo: Start meni -> desni klik na Računar -> izaberite Upravljanje iz menija). U prozoru koji se otvori proširite grupu "Usluge i aplikacije" i otvorite "IIS Services Manager". U prozoru “Veze” odaberite mapu “Sites”, a zatim u desnom prozoru Akcije kliknite na vezu “Dodaj web stranicu”.
Testiranje kreiranog sajta
I konačno. Da bi stranica bila dostupna izvana, potrebno je da otvorite port 80 za dolazne veze. Uradimo to koristeći standardni Windows 7 firewall kao primjer:
Otvorite Control Panel -> System and Security -> Windows Firewall -> Dodatne opcije. Morate omogućiti pravilo Internet usluga (dolazni HTTP saobraćaj) na listi:
Otvaranje porta 80 u Windows zaštitnom zidu
U ovom osnovnom načinu instalacije, web server može prikazati samo statične stranice (obični HTML + JavaScript). Proširivanje njegovih mogućnosti je instaliranje podrške za ASP, ASP.NET ili PHP. Zatim ćemo govoriti o instalaciji PHP-a na IIS u FastCGI modu.
Instalacija PHP-a (FastCGI)
Optimalni web server za PHP je Apache, ali ponekad morate instalirati PHP na IIS. Nedavno su programeri uradili dosta posla na poboljšanju performansi PHP-a na IIS-u.
Prije instalacije, potrebno je da preuzmete PHP izdanje sa stranice http://windows.php.net/download/. Postoji nekoliko opcija. Trebamo VC9 x86 Non Thread Safe izdanje. Za rad u FastCGI modu, ovo je najpouzdanija opcija. Bolje je preuzeti izdanje sa instalaterom, a ne zip arhivom (ovo je za ručnu instalaciju).
Zatim pokrećemo instalater. Nakon nekoliko prozora od vas će se tražiti da odaberete web server i PHP način rada.
Danas ćemo pokazati kako Windows baziran 8 / Windows Server 2012 implementirajte svoj vlastiti IIS web server sa podrškom za PHP jezik. Nakon toga, na ovoj platformi će biti moguće pokrenuti većinu modernih CMS-ova napisanih na ovom najpopularnijem (ali daleko od najboljeg) jeziku. trenutno jezik za razvoj web aplikacija.
U Windows 8, IIS 8 web server dolazi kao zasebna funkcija i nije instaliran prema zadanim postavkama. Da biste instalirali IIS na Windows 8, otvorite Control Panel i ispod Program i karakteristike(appwiz.cpl) kliknite na dugme Uključite ili isključite Windows funkcije.
U prozoru koji se otvori, označite polje pored Internet Information Service i kliknite OK.
Napomena. Podrazumevano, IIS je instaliran u minimalnoj konfiguraciji.
Nakon što je instalacija završena, provjerimo radi li naš web server. Da biste to učinili, trčite Internet Explorer(ili bilo koji drugi pretraživač) i upišite http://localhost (ili) u njegovu adresnu traku.
Ako IIS radi ispravno, trebali biste vidjeti stranicu poput ove: 
Instaliranje IIS-a na Windows Server 2012
U Windows Serveru 2012, Internet Information Services web server se može instalirati sa konzole Server Manager odabirom instalacione uloge Web server IIS.

Slažemo se sa komponentama predloženim po defaultu, samo dodatno instalirajući CGI(nalazi se u odjeljku Primena aplikacije IIS uloge).

Testirajmo rad IIS-a tako što ćemo otvoriti http://localhost stranicu u pretraživaču.

Instalacija PHP-a na Windows 8 / Windows Server 2012
Da bismo instalirali PHP potreban nam je instalater Microsoft Web Platform Installer 5.0(WPI), koji se može preuzeti sa ovog linka: http://www.microsoft.com/web/downloads/platform.aspx(wpilauncher.exe.)
Savjet. Prednost korištenja PHP instalatera kao dijela Microsoft Web platforme u odnosu na ručna instalacija PHP je kako slijedi:
- WPI sam određuje potrebnu verziju PHP-a i instalira trenutnu verziju
- WPI sam konfiguriše integraciju sa IIS-om, omogućava vam da instalirate PHP ekstenzije bez potrebe da ručno konfigurišete konfiguracione fajlove
- WPI vam omogućava da lako ažurirate PHP u budućnosti bez gubitka konfiguracionih datoteka
Pokrenimo preuzetu datoteku wpilauncher.exe. i u prozoru Web Platform Installer koji se pojavi idite na karticu Proizvodi i na listi dostupnih proizvoda pronađite liniju PHP 5.5.1 1.

Hajde da pritisnemo dugme Dodaj i onda Instaliraj. Prije početka instalacije, WPI će provjeriti usklađenost vašeg sistema (ako je potrebno, zatražit će od vas da instalirate nedostajuće komponente), nakon čega će početi instalacija PHP-a.
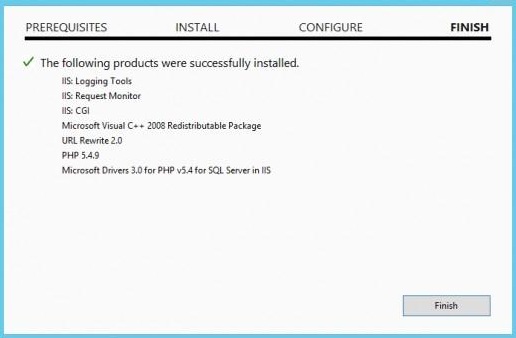
Testiranje PHP-a na IIS-u
Nakon što se PHP instalira, hajde da proverimo da li radi ispravno. Da biste to uradili, idemo u korijenski direktorij web servera (po defaultu C:\inetpub\wwwroot) i kreiramo novi tekstualnu datoteku sa PHP ekstenzijom (na primjer, test.php).
Hajde da ga otvorimo u bilo kom uređivač teksta i u njega ubacite sljedeći kod:
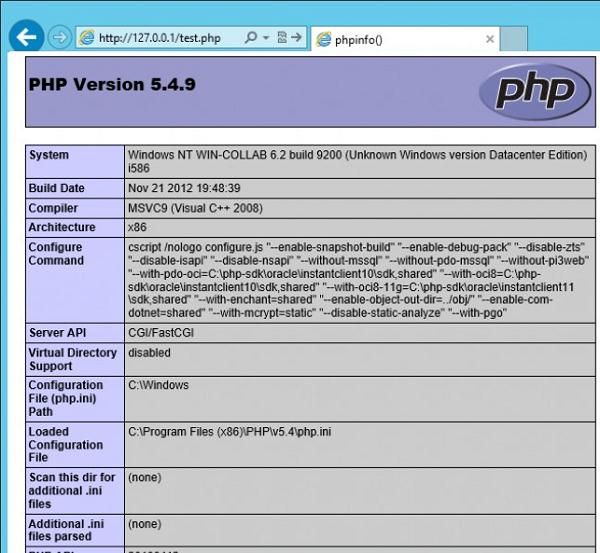
Savjet. Postavke PHP konfiguracije pohranjene su u datoteci php.ini, koja se nalazi u korijenu instalacionog direktorija.
To je sve! Dakle, pogledali smo najlakši način za implementaciju punopravnog IIS web servera sa PHP podrška 5.x baziran na Windows Server 2012 / Windows 8.
Dobar dan, dragi čitaoci i gosti bloga, danas ćemo nastaviti proučavanje web servisa baziranih na Windows-u, odnosno da vidimo kako postavljanje SSL-a na IIS-u za jednu ili više lokacija, kako sa jednom IP adresom tako i sa nekoliko. Da biste dovršili ovaj zadatak, morate imati instaliran iis web server na Windows Server od 2008 R2 i novije verzije, trenutno najnoviji je Windows Server 2016.
Postavljanje https stranice na IIS-u
I tako o kreiranju iis web stranice na Windows serveru 2012, već sam vam rekao, pretpostavlja se da ga imate. Sledeće, kada sve napišete DNS zapisi, generirali ste zahtjev za izdavanje certifikata i tek tada primili svoj certifikat od certifikacijskog tijela, ali ga je ipak trebalo prilagoditi za iis, jer mu je potreban pfx format.
Još malo teorije i ograničenja
Ako imate jednu stranicu na https na svom iis serveru, onda neće biti problema sa certifikatom, ali ako planirate dvije stranice, onda već postoje opcije:
- Kupite džoker sertifikat da biste mogli da dodate SSL na bilo koju IIS lokaciju
- Kupite dodatnu IP adresu za svaku lokaciju
- Upotrijebite skriptu i primijenite potrebno SSL povezivanje na željenu stranicu na jednoj IP adresi
- Koristite SNI (Server Name Indication) tehnologiju
Instaliranje SSL-a u PFX
Prije svega, da biste kreirali web stranice koristeći https protokol, potrebno je da uvezete traženi certifikat, to se radi vrlo jednostavno. Otvorite IIS Manager i idite na "Server Certificates"


Kroz pregled navedite svoju pfx arhivu.

Navedite lozinku, u liniji „Odaberite skladište certifikata“ navedite ili „Lično“ je pogodno za uobičajeni hosting, ali je stavka „Hosting web usluga“ potrebna za SNI tehnologiju.

Zapravo, ovo je složena instalacija SSL-a u iis-u, kako vam se sviđa.

Sada ćemo vezati SSL certifikat za željenu stranicu. Prvo ću provjeriti svoju stranicu koristeći http protokol, jer vidite da sve radi dobro.

Sada desnom tipkom miša kliknite željeno mjesto i odaberite “Promijeni vezivanja”, ovdje ćemo konfigurirati https u iis-u.

Kao što vidite, vaša web lokacija će po defaultu raditi koristeći http protokol, kliknite na dugme za dodavanje.

Za sajt ukazujemo:
- Tip https i broj porta, prema zadanim postavkama, je port 443, provjerite je li otvoren u vašem zaštitnom zidu.
- U naziv čvora upišite puno ime stranice.
- SSL certifikat > odaberite onaj koji vam je potreban i sačuvajte postavke.

Provjeravamo vašu web lokaciju koristeći HTTPS protokol, ako je sve u redu, vidjet ćete zatvoreni katanac, to znači da je ssl certifikat ispravno instaliran u IIS-u.

Postavljanje više HTTPS lokacija na različite IP adrese
Pretpostavimo da imate dvije stranice:
- api.pyatilistnik2010.ru
- new.pyatilistnik2010.ru
Potrebno je da svaki od njih ima svoj IP povezan sa DNS imenom i poseban sertifikat, sve je jednostavno. Također podižete pojedinačne stranice, s jedinom razlikom što u polju IP adresa navedete potrebnu, au polju ime hosta, adresu vašeg resursa i stvarni certifikat koji vam je potreban.

Spremamo i provjeravamo, sve bi trebalo raditi na bilo kojoj verziji IIS servera od 7.5 do 9.

Postavljanje više HTTPS lokacija na jednu IP adresu
Sada zamislimo situaciju da imate jednu eksternu IP adresu, šta da radimo, trudimo se da sve zakačimo na nju. Kao rezultat toga, jedna od vaših web stranica će dobiti grešku 404. Ako ne znate šta je ovo, izvolite.

Cijeli problem je u tome što u IIS-u, prema ovom scenariju, samo certifikat domene u džoker formatu *.site može raditi u web interfejsu. Zvjezdica znači da možete koristiti SSL na bilo kojoj domeni trećeg nivoa. Ali nemojte se usuditi odustati, postoje dvije opcije:
- Upotreba SNI (Server Name Indication) tehnologije u IIS-u je pogodna za sve starije od verzije 7.5, tako da su Windows Server 2008 R2 i stariji u zraku.
- Koristite skriptu od Microsofta.
Evo primjera takvog certifikata.

Ako imate džoker, onda je sve jednostavno, ili sve mijenjate preko IIS menadžera, ili kroz konfiguracijski fajl.
C:\Windows\System32\inetsrv\config\applicationHost.config

Otvorite, IIS postavke su pohranjene ovdje. I možete podesiti vezivanje na drugačije imena domena:
Sada je metoda, ako nemate zamjenski znak i samo jedan vanjski ip na serveru, prikladna za IIS 7.5 i novije verzije. Prva stvar koju treba da uradimo je da saznamo ID vaše stranice, to se može uraditi jednostavno ili preko IIS Manager konzole

Ili je sve u istoj datoteci applicationHost.config

%SYSTEMDRIVE%\Inetpub\AdminScripts

Ako, na primjer, na IIS-u 8 i starijim nemate ovu datoteku u ovoj mapi, tada morate isporučiti IIS skripte i alate za upravljanje
).
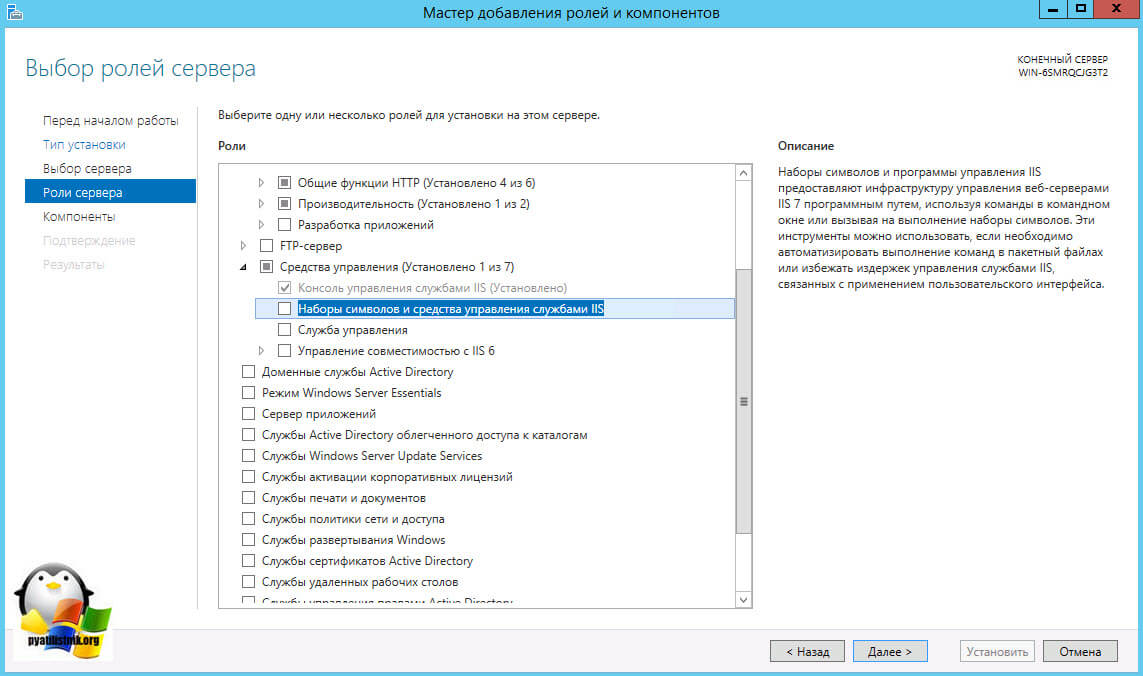
Aplikacije i stranice razvijene u ASP.NET-u moraju biti smještene na web serveru (u daljem tekstu IIS). Ovo je dodatak za Windows koji je odgovoran za hostovanje web aplikacija, paraleliziranje http zahtjeva, pohranjivanje korisničkih sesija i još mnogo, mnogo više.
Windows 2008 nema IIS prema zadanim postavkama, a prije nego što možete konfigurirati svoju web lokaciju, morate to učiniti instalirati IIS. Stoga je članak podijeljen u dva dijela:
Kako instalirati IIS 7 na Windows 2008
IIS 7 poslužitelj aplikacija je instaliran iz distribucije operativnog sistema. Preporučljivo je instalirati IIS iz iste OS distribucije koja je instalirana na ovom računaru. Iz iskustva mogu reći da postoje presedani za neispravan rad u slučaju instaliranja IIS-a iz „nenativne“ distribucije. Umetnite Windows 2008 disk u disk jedinicu i počnite instalirati IIS:
1. Kliknite na “Start” i desnim klikom na “Computer”, idite na “Management”:

2. U Server Manageru odaberite Komponente i kliknite Dodaj komponente:

3. U stablu odaberite “Web Server Tools (IIS)” i kliknite “Next”:

Ovo će započeti instalaciju IIS 7 sa diska operativnog sistema Windows 2008. Sačekajte da se završi i ponovo pokrenite računar. Sve! Instalacija IIS-a je završena!
Kako konfigurirati IIS 7 na Windows 2008
Dakle, imamo web stranicu, nazovimo je Sigurnost. Predstavlja sigurnosni direktorij i kolekciju datoteka u tom direktoriju. Sajt ima početnu stranicu koja se podrazumevano učitava. Nazovimo ga index.aspx. Prvi korak je instaliranje i registracija .Net Frameworka. Morate instalirati isti .Net Framework za koji je vaša stranica napisana. Verzija se može pogledati u web.config datoteci vaše stranice. Pretpostavićemo da je naš sajt napisan u Net.Framework v.4.0.
Poseban članak je posvećen instalaciji i konfiguraciji Net.Frameworka kako instalirati Asp.Net i registrovati ga u IIS-u. Ovdje ću ukratko opisati: potrebno je da registrujete .Net Framework u IIS-u komandna linija iz direktorija C:\WINDOWS\Microsoft.NET\Framework\ verziju vašeg Frameworka\ pokrenite naredbu aspnet_regiis.exe -i;
Postavite sigurnosni direktorij u C:\Inetpub\wwwroot\. Ovo je radni direktorij Internet Information Services Managera.
Sada krenimo sa postavljanjem IIS-a:
1. Pokrenite IIS Service Manager. Kliknite na “Start”, “Run”. U prozoru koji se pojavi unesite inetmgr.exe i kliknite na “OK”:


2. Prije svega, napravimo grupu aplikacija za našu stranicu. Općenito, grupa aplikacija se kreira kako bi se odvojile aplikacije koje rade na različitim verzijama .Net Frameworka. U principu, ako imate samo jednu lokaciju na svom stroju, onda možete preskočiti ovaj korak. U programu Internet Information Services Manager, desnim tasterom miša kliknite Grupe aplikacija, Novi meni, Grupa aplikacija.... U prozoru koji se pojavi unesite naziv grupe aplikacija i kliknite na OK. Jer odlučili smo da je naša stranica napisana u .Net Framework v.4.0, tada ćemo našu grupu aplikacija nazvati “Net 4.0”:


3. Nakon što smo kopirali našu stranicu u C:\Inetpub\wwwroot, u IIS menadžeru na Web lokacijama pojavio se sigurnosni direktorij. Kliknite desnim tasterom miša i odaberite "Pretvori u aplikaciju":

4. U prozoru koji se pojavi odaberite naš skup aplikacija i kliknite na “OK”:

5. Na kartici “Dokumenti” trebate dodati našu glavnu stranicu. Zatim, kada pristupate stranici, nećete morati ići na http:// server_name/Security/ndex.aspx, biće dovoljno da napišete http:// server_name/Sigurnost i bit ćemo preusmjereni na glavnu stranicu stranice. Na kartici "Dokumenti" izbrišite sve stranice koje su tamo prema zadanim postavkama i dodajte svoje početna stranica index.aspx:



6. Ovim je završeno podešavanje IIS-a, sve što ostaje je da konfigurišete prava pristupa sigurnosnom direktorijumu. Otvori opšti pristup na kartici "Pristup" i dajte pun pristup grupa IIS_IUSRS i korisnik IUSR (kreiraju se kada je IIS instaliran). Na kartici "Sigurnost" također dajte potpuni pristup navedenoj grupi i korisniku:

Sada možete pokušati otvoriti našu stranicu. Otvorite pretraživač i unesite adresna traka http:// server_name/Sigurnost, pojavit će se vaša početna stranica. Sve! Ako imate bilo kakvih pitanja, rado ću odgovoriti u komentarima na članak.

Internet informacijske usluge (IIS) Ovo je skup Internet servera iz Microsofta. Glavna komponenta IIS-a je web server, iako se tu ne zaustavlja. Najnovija verzija 8 IIS-a se isporučuje sa svim izdanjima Windows Server 2012 R2.
Uprkos vlasničkoj prirodi IIS-a, udio ovog skupa usluga na tržištu se postepeno povećava. Na internetu možete pronaći mnoge svete rasprave o tome šta je bolje - IIS, Apache ili, recimo, Nginx. Nemojmo biti kao oni, samo ćemo reći u kojim slučajevima se IIS uglavnom koristi.
Najpogodnija opcija za korištenje IIS-a je kada cijelo vaše radno okruženje (i njegov serverski dio) radi na Windows-u. U ovom slučaju, od IIS-a možete dobiti brojne zgodne „dobroće“ za rad u domeni. Uostalom, IIS je i FTP server, i mail server. IIS interfejs je prilično jasan, što je generalno tipično za Windows okruženje. I, naravno, IIS će vam biti od koristi ako koristite MS SQL.
Da biste omogućili IIS u Windows Server 2012 R2, idite na Server Manager.

U upravitelju servera pronađite opciju "Dodaj uloge i funkcije".


Provjerite jeste li omogućili CGI.

Nakon toga, u odjeljku Administracija vidjet ćete IIS Services Manager.
IIS takođe možete da omogućite u Windows 7 Professional i Ultimate, kao iu Windows 8. Da biste to uradili, idite na Kontrolna tabla → Programi → Uključite ili isključite Windows funkcije.
Service Manager je grafički interfejs za upravljanje vašim serverima.

Serveri i sajtovi su navedeni na desnoj strani. Podrazumevano, folder se kreira na sistemskoj particiji inetpub, koji sadrži fascikle ftproot I wwwroot za FTP servere i web stranice.
Instalacija PHP-a na IIS
Da biste instalirali PHP, slijedite link i preuzmite ZIP arhivu sa verzijom Non Thread Safe. Oznaka VC11 pored verzije označava da je za kompajliranje potreban Visual C++ Redistributable za Visual Studio 2012. Za starije verzije označene kao VC9, zahtijeva Visual C++ Redistributable za Visual Studio 2008 SP1.
Možete odabrati direktorij za raspakivanje ZIP arhive po vlastitom nahođenju. Nakon raspakivanja arhive, kreirajte kopiju datoteke php.ini-production pod imenom php.ini u istom folderu.
Datoteka php.ini sadrži pravila za izvršavanje PHP-a i rad sa okruženjem u kojem radi. Postoji niz obaveznih parametara koji se moraju specificirati. Ispod je lista ovih parametara.
extension_dir = [put do direktorija ekstenzija]— ovaj parametar je odgovoran za lokaciju PHP ekstenzije. Na primjer, C:\php\ext.
ekstenzija = xxxxx.dll— za svaki dodatak za proširenje, morate registrirati takvu direktivu. Takve ekstenzije će se učitati kada se PHP pokrene.
log_errors = Uključeno— omogućite evidenciju grešaka.
error_log = [put do datoteke dnevnika grešaka]- Ovde je, zapravo, sve jasno.
cgi.force_redirect = 0— onemogućavanje mehanizma zaštite direktorija pod IIS-om, ovaj parametar bi trebao uzeti upravo ovu vrijednost kako bi se izbjegle greške u PHP kernelu u Windowsu.
cgi.fix_pathinfo = 1- omogući PATH_INFO podršku prema CGI specifikaciji. IIS FastCGI koristi ovu postavku.
fastcgi.impersonate = 1— omogući identifikaciju sigurnosnih tokena klijenta koji poziva.
fastcgi.logging = 0— FastCGI evidencije u IIS-u moraju biti onemogućene.
Zatim, u svojstvima sistema morate podesiti varijable okruženja. U Windows Serveru 2012 R2, potrebno je da odete na Control Panel, izaberete Sistem, a zatim Napredne sistemske postavke. Na kartici Napredno na dnu nalazi se dugme Promenljive okruženja.

Među sistemskim varijablama nalazimo varijablu Putanja i u polje Vrijednost varijable dodajemo putanju do PHP direktorija. U mom primjeru to je C:\php.



