Računar je glavni razlog njegovog usporavanja i zamrzavanja. Štaviše, da biste utvrdili šta je tačno izvor problema, ponekad morate pristupiti problemu izvan okvira. Ovaj članak će opisati kako jednostavne načine rješavanja problema tako i one koji zahtijevaju tehničku obuku.
Windows 7: prepoznavanje teških procesa
Da biste saznali određeni nivo opterećenja procesora, koristite alat ugrađen u operativni sistem - upravitelj zadataka. Da biste ga otvorili, samo pritisnite kombinaciju tipki Ctl+Shift+Esc. Kliknite na dugme "Prikaži procese svih korisnika". Odaberite "DA" u iskačućem prozoru. Upravitelj zadataka sada radi s administratorskim pravima.
Idite na karticu "Procesi", tamo možete vidjeti sve aplikacije koje su trenutno pokrenute. Klikom na jedan od naziva kolona tabele, možete ih sortirati.

Visoki Windows 7: šta učiniti?
Nakon što ste pronašli sumnjivi proces koji zauzima lavovski dio kapaciteta sistema, kliknite desnim tasterom miša na njegovo ime. U kontekstnom izborniku koji se otvori odaberite "dovršeno", a zatim potvrdno odgovorite na pitanje u upravitelju zadataka.
Mora se reći da se aplikacije ponekad zamrzavaju kada se zatvore standardnim sredstvima. Prozor programa nestaje, ali se proces ne završava, a povrh toga ide u beskrajnu petlju. S takvom smetnjom možete se uspješno nositi ako ponovo pokrenete računalo, ali upravitelj zadataka će vam omogućiti da brže riješite problem.
Process Explorer
Ako ste slijedili sve gore navedene preporuke, ali opterećenje CPU-a se nije smanjilo i nema procesa koji koriste puno resursa, pokušajte koristiti besplatni uslužni program koji se zove Process Explorer. Možete ga preuzeti sa službene web stranice proizvođača.

Kako smanjiti opterećenje procesora na Windows 7 koristeći Process Explorer? U prozoru programa sortirajte listu procesa prema opterećenju procesora. Pregledajte tablicu za sumnjive aplikacije. Ako ih ima, kliknite desnim tasterom miša na naziv programa i izaberite Kill Process.
Sistem prekida
Otvorite ga i obratite pažnju na natpis "prekida". Ako vrijednost nasuprot njoj u stupcu CPU prelazi 1-2%, to znači da je procesor zauzet obradom sistemskih prekida. U ovom slučaju je vrlo teško identificirati izvor problema. Trebalo bi da pokušate da proverite da li računar ima viruse, da ažurirate drajvere, proverite greške ili instalirate novi čvrsti disk. Bilo bi dobro da isključite perifernu opremu.
Vozači
Sistemski drajveri su jedan od najčešćih razloga zašto se procesor učitava zbog sistemskih prekida. Da vidite da li je vredno ažuriranja drajvera, uradite sledeće:
- Ponovo pokrenite računar.
- Prije nego što uključite OS, nekoliko puta pritisnite tipku F8 na tastaturi.
- U meniju koji se otvori izaberite „Siguran način rada“.
- Nakon učitavanja operativnog sistema, pokrenite aplikaciju Process Explorer i neko vrijeme gledajte liniju prekida.
Ako se računar ne pokrene, postoji velika vjerovatnoća da je problem u upravljačkim programima. U tom slučaju trebate posjetiti službene web stranice proizvođača hardvera vašeg računara. Ako se pojave ažuriranja, instalirajte ih. Ako neki uređaj koristi univerzalne Microsoft drajvere u svom radu, potrebno ih je zamijeniti vlasničkim.
Mora se reći da preduzete mjere neće nužno riješiti problem, a samo potpuna reinstalacija operativnog sistema može pomoći računaru.
Pregrijati

Visoke temperature CPU-a također mogu doprinijeti visokoj iskorištenosti CPU-a. Računar se stalno ruši, zamrzava, usporava i sam se ponovo pokreće. Ako se buka hladnjaka poveća, vrijedi provjeriti da li se procesor pregrijava. Kada radite na laptopu, možete jednostavno pomeriti ruku na stranu na koju se duva vazduh. Ako je vruće, najbolje je pratiti temperaturu posebnim sredstvima.
Periferije
Kako smanjiti opterećenje procesora u Windows 7 ako prethodne preporuke nisu pomogle? Isključite sve uređaje bez kojih računar može da radi. Ostavite minimum - tastatura, miš, monitor. Pogledajte grafikone upravitelja zadataka. Smanjenje opterećenja procesora znači da jedan od perifernih uređaja ne radi.
Da biste otkrili koji, povežite ih jedan po jedan. Nakon što dodate novi, ponovo pokrenite računar i pogledajte grafikone. Ako se nakon povezivanja sljedećeg uređaja opterećenje CPU-a poveća, morate ažurirati upravljačke programe za ovaj uređaj. Kada ažuriranje softvera ne pomogne, postoji samo jedan izlaz - zamjena opreme ili popravak. Ne preporučuje se odgađanje ovih postupaka. Kako se opterećenje povećava, povećava se i temperatura CPU-a, a to može smanjiti njegov vijek trajanja.
Kompjuterske igre
Moderne igre su pravi izazov za PC. S njima se mogu porediti samo inženjerski programi koji se koriste za izvođenje složenih matematičkih proračuna. Ako CPU radi na 100% u igrama, očito mu je potrebna nadogradnja.

Kako smanjiti opterećenje Windows 7 CPU-a ako nadogradnja nije moguća? Pokušajte zatvoriti sve nepotrebne aplikacije prije pokretanja igre. Isključite računar iz mreže kako biste ga spriječili da neočekivano preuzme ažuriranja za svoj softver. Zatvorite antivirusne programe, jer ovaj tip softvera troši mnogo računarskih resursa. Antivirus prati apsolutno sve aktivnosti računara, što negativno utiče na njegove performanse.
Budite oprezni: ako ne razumijete dobro posljedice onemogućavanja sigurnosnih funkcija softvera, nije preporučljivo slijediti posljednji savjet.
Ako vaš računar radi malo sporije nego inače, vaš računar možda radi na većem CPU kapacitetu nego inače. Najčešće korišćeni programi i procesi će uzrokovati da vaš računar radi na 5%. Prilikom gledanja videozapisa, igranja igrica i pokretanja određenih aplikacija, ovaj broj se može privremeno pojaviti, ali bi se trebao vratiti u normalu kada se medij ili aplikacija završi.
Neki problemi mogu uzrokovati da vaš računar radi u većem procentu tokom dužeg vremenskog perioda. Smatra se da je visok procenat 50% ili više za duge periode. Ovo može usporiti performanse vašeg računara, uzrokujući da radi sporije, da se zamrzne i nasumično zaustavlja. Neki od ovih problema mogu uključivati, ali nisu ograničeni na:
- Program ili aplikacija je naišla na neočekivanu grešku
- Program se zaglavi, zbog čega se pokreće u beskonačnoj petlji
- Pokretanje previše aplikacija odjednom
- Virusi i zlonamjerni softver
Ako se ovi problemi nastave, mogu uzrokovati da CPU radi na 100% frekvenciji, što zauzvrat prisiljava CPU da konstantno oslobađa procesorsku snagu. To dovodi do sporog i glomaznog rada.
Prije svega, trebali biste provjeriti ispravnost vašeg računala u upravitelju zadataka. Task Manager je aplikacija koja prikazuje detaljne informacije o pokrenutim aplikacijama, performansama računara i trenutnoj upotrebi kapaciteta.
Pristup upravitelju zadataka
Prije pristupa Upravitelju zadataka, uvjerite se da su svi programi i prozori koji nisu potrebni zatvoreni. Zatim možete otvoriti ekran upravitelja zadataka:
- Windows XP: Pritisnite istovremeno Ctrl + Alt + Del, prozor bi se trebao pojaviti odmah.
- Windows Vista/7 i Windows 8: Pritisnite istovremeno Ctrl + Alt + Del. Ovo će vas odvesti na sigurnosni ekran i možete kliknuti Task Manager od navedenih opcija.
Upravitelj zadataka bi trebao izgledati otprilike ovako:
Donji deo ovog prozora prikazuje performanse vašeg računara. Obratite posebnu pažnju na trenutnu upotrebu CPU-a na ekranu. U ovom primjeru, korištenje CPU-a radi na 2%, a trenutni pokrenuti procesi su na 60.
Sada kada možete vidjeti trenutne procese i aplikacije dok se pokreću, kliknite na stupac CPU, kao što je prikazano na slici ispod.

Sada možete zabilježiti koji programi uzrokuju najveću upotrebu CPU-a.
Ako aplikacija zauzima većinu korištenja, to može ukazivati na problem s procesom aplikacija. Možete prekinuti proces tako što ćete označiti neispravan program i kliknuti na " Završi proces". Pogledajte ispod:
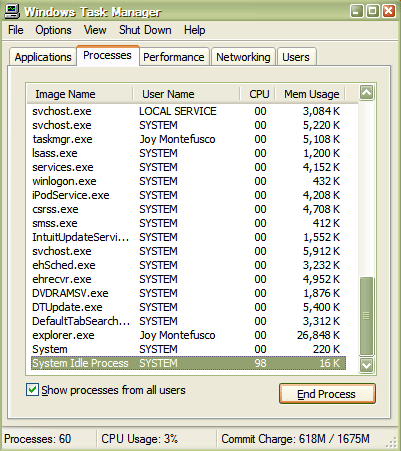
Ovo će završiti proces koji ste odabrali, oslobađajući prostor za korištenje CPU-a koji je aplikacija zauzimala.
Ako obični programi poput Worda ili Outlooka stalno koriste vaš procesni prostor, to bi moglo ukazivati na veći problem. Budući da su ovi programi normalni, vrlo malo korišteni, virus može uzrokovati probleme sa ovim programima. Instaliranje renomiranog antivirusnog softvera može pomoći u otklanjanju problema povezanih sa infekcijama virusima ili špijunskim softverom koji mogu utjecati na performanse vaših računala.
Takođe je moguće da vaš računar jednostavno nema dovoljno memorije za pokretanje programa koje često koristite. U ovom slučaju, možda ćete htjeti pozvati profesionalca da instalira RAM ili "memoriju sa slučajnim pristupom" na vaš računar. RAM može povećati procesorsku snagu vašeg računara omogućavajući vam da pohranite dodatne informacije o aplikaciji u njegovoj memoriji, efikasno oslobađajući prostor za pokretanje programa.
Jedan od najčešćih razloga zašto računar usporava je učitavanje procesora, ponekad nerazumljivim aplikacijama i procesima.
Ne tako davno, na kompjuteru prijatelja morao sam da se nosim sa „nerazumljivim“ opterećenjem CPU-a, koje je ponekad dostizalo 100%, iako nije bilo otvorenih programa koji bi ga mogli tako učitati (usput, procesor je bio prilično moderan Intel unutar Core i3). Problem je rešen ponovnom instalacijom sistema i instaliranjem novih drajvera (ali o tome kasnije...).
Zapravo, odlučio sam da je ovaj problem prilično popularan i da će biti od interesa za širok krug korisnika. U članku ću dati preporuke koje će vam pomoći da shvatite zašto je procesor učitan i kako smanjiti opterećenje na njemu. Dakle…
Da biste saznali koji je postotak procesora učitan, otvorite Windows upravitelj zadataka.
Dugmad: Ctrl+Shift+Esc (ili Ctrl+Alt+Del).
Usput, vrlo često problem nastaje na sljedeći način: radili ste, na primjer, u Adobe Photoshopu, zatim ste zatvorili program, ali je on ostao u procesima (ili se to stalno dešava kod nekih igrica). Kao rezultat toga, oni "jedu" resurse, i to ne male. Zbog toga računar počinje da usporava. Stoga je vrlo često prva preporuka u takvim slučajevima ponovno pokretanje računara (pošto će se u tom slučaju takve aplikacije zatvoriti) ili otići u upravitelj zadataka i ukloniti takav proces.
Važno! Obratite posebnu pažnju na sumnjive procese: one koji jako opterećuju procesor (više od 20%, a takav proces nikada prije niste vidjeli). Nedavno je postojao članak o sumnjivim procesima detaljnije:
Prilikom podešavanja jednog od računara, naišao sam na nerazumljivo opterećenje CPU-a - postoji opterećenje, ali nema procesa! Snimak ekrana ispod pokazuje kako to izgleda u upravitelju zadataka.

S jedne strane, to je iznenađujuće: potvrdni okvir „Prikaži procese svih korisnika“ je uključen, među procesima nema ničega, a opterećenje računara skače za 16-30%!
Da vidite sve procese koji učitavaju vaš računar - pokrenite besplatni uslužni program Process Explorer. Zatim sortirajte sve procese po opterećenju (CPU kolona) i pogledajte ima li tamo sumnjivih „elemenata“ (upravitelj zadataka ne prikazuje neke procese, za razliku od Process Explorer).

U mom slučaju, krivac su bili sistemski prekidi i DPC-ovi. Usput, reći ću da je ponekad popravljanje opterećenja PC-a povezanog s njima prilično problematičan i kompliciran zadatak (osim toga, ponekad mogu opteretiti procesor ne samo za 30%, već i za 100%!).
Činjenica je da se CPU opterećuje zbog njih u nekoliko slučajeva: problemi sa drajverima; virusi; čvrsti disk ne radi u DMA režimu, već u PIO režimu; problemi s perifernom opremom (na primjer, pisač, skener, mrežne kartice, flash i HDD diskovi, itd.).
1. Problemi sa drajverima
Najčešći razlog za korištenje CPU-a su sistemski prekidi. Preporučujem da uradite sledeće: pokrenite računar u bezbednom režimu i vidite da li postoji opterećenje na procesoru: ako ga nema, razlog je veoma visok u drajverima! Općenito, najlakši i najbrži način u ovom slučaju je da ponovo instalirate Windows sistem, a zatim instalirate jedan po jedan drajver i vidite da li se pojavljuje opterećenje CPU-a (čim se pojavi, pronašli ste krivca).
Najčešće su ovdje krivci mrežne kartice + univerzalni drajveri iz Microsofta, koji se instaliraju odmah prilikom instaliranja Windowsa (izvinite na tautologiji). Preporučujem da preuzmete i ažurirate sve drajvere sa službene web stranice proizvođača vašeg laptopa/računara.
- instaliranje Windows 7 sa fleš diska
- ažuriranje i traženje drajvera
2. Virusi
Mislim da se ne isplati previše širiti, što bi moglo biti uzrokovano virusima: brisanje datoteka i mapa s diska, krađa ličnih podataka, opterećenje CPU-a, razni reklamni baneri na vrhu radne površine itd.
Neću reći ništa novo - instalirajte moderan antivirus na svoj računar:
Osim toga, ponekad provjerite svoj računar pomoću programa trećih strana (koji traže adver, mailware, itd. reklamne module): više o njima ovdje.
3. Način rada tvrdog diska
Način rada HDD-a takođe može uticati na učitavanje i performanse računara. Općenito, ako tvrdi disk ne radi u DMA modu, već u PIO modu, odmah ćete ga primijetiti uz strašne „kočnice“!
Kako mogu ovo provjeriti? Da biste izbjegli ponavljanje, pogledajte članak: 3__HDD_-_PIODMA
4. Problemi sa perifernom opremom
Isključite sve sa vašeg laptopa ili računara, ostavite minimalni (miš, tastatura, monitor). Također preporučujem da obratite pažnju na upravitelj uređaja da vidite da li ima instaliranih uređaja sa žutim ili crvenim ikonama (to znači da nema drajvera ili ne rade ispravno).
Kako otvoriti upravitelj uređaja? Najlakši način je da otvorite Windows Control Panel i unesete riječ "menadžer" u traku za pretragu. Pogledajte snimak ekrana ispod.


3. Pitanje broj 3 - može li opterećenje procesora biti uzrokovano pregrijavanjem i prašinom?!
Razlog zašto se procesor može preopteretiti i računar početi usporavati može biti pregrijavanje. Tipično, karakteristični znakovi pregrijavanja su:
- Povećano zujanje hladnjaka: broj okretaja u minuti se povećava zbog toga buka iz njega postaje jača. Ako imate laptop: onda ćete tako što ćete proći rukom pored leve strane (na laptopima obično postoji izlaz za vrući vazduh) moći da primetite koliko vazduha se izduvava i koliko je vruće. Ponekad ruka to ne podnosi (ovo nije dobro)!
- kočenje i usporavanje rada računara (laptop);
- odbijanje pokretanja sa greškama koje ukazuju na kvarove u sistemu hlađenja itd.
Možete saznati temperaturu procesora pomoću posebnog. programe (više detalja o njima ovdje: .
Na primjer, u programu AIDA 64, da biste vidjeli temperaturu procesora, morate otvoriti karticu "Računar / senzor".

Kako znate koja je temperatura kritična za vaš procesor, a koja normalna?
Najlakši način je da pogledate web lokaciju proizvođača; Prilično je teško dati općenite brojke za različite modele procesora.
Općenito, u prosjeku, ako radna temperatura procesora nije viša od 40 stepeni. Ts - sve je u redu. Preko 50g. C. - može ukazivati na probleme u sistemu hlađenja (na primjer, obilje prašine). Međutim, za neke modele procesora ova temperatura je normalna radna temperatura. Ovo se posebno odnosi na laptop računare, gde ograničen prostor otežava organizaciju dobrog sistema hlađenja. Inače, na laptopima i 70 gr. C. - može biti normalna temperatura pod opterećenjem.
Više detalja o temperaturi procesora:
Čišćenje od prašine: kada, kako i koliko puta?
Uglavnom, preporučljivo je da svoj računar ili laptop očistite od prašine 1-2 puta godišnje (iako mnogo zavisi od vaše sobe, neki imaju više prašine, neki manje...). Termo pastu je poželjno zamijeniti jednom u 3-4 godine. Obje operacije nisu komplicirane i mogu se izvesti samostalno.
Da se ne ponavljam, navest ću par linkova ispod...

Kako očistiti računar od prašine i zamijeniti termalnu pastu:

Ako vaš računar radi sporije nego inače, onda je najvjerovatnije veliko opterećenje na procesoru.
Najčešći programi i procesi koriste oko 5% svojih resursa. Opterećenje se posebno povećava prilikom gledanja videa, igranja igrica i pokretanja određenih programa.
Visok procenat istovremeno pokrenutih programa (procesa) tokom dužeg vremenskog perioda može dovesti do smanjenja performansi računara, što dovodi do usporavanja, pa čak i spontanog gašenja.
Najčešći razlozi koji dovode do usporavanja uključuju:
- Došlo je do neočekivane greške u programu ili aplikaciji
- program je zaglavljen
- pokretanje previše programa odjednom
- virusne/malware infekcije
Ako se ne riješe, ovi problemi mogu uzrokovati da CPU dostigne 100% kapaciteta na redovnoj osnovi, što zauzvrat uzrokuje da procesor kontinuirano gubi procesorsku snagu. To uzrokuje spore i radno intenzivne operacije.
Prvo, trebali biste provjeriti sposobnost vašeg računara u upravitelju zadataka. Task Manager je aplikacija koja prikazuje detaljne informacije o pokrenutim aplikacijama, performansama računara i trenutnoj iskorišćenosti kapaciteta.
Task Manager
Kako ući u upravitelj zadataka:
- Windows XP: Pritisnite Ctrl + Alt + Del istovremeno, prozor će se odmah pojaviti.
- Windows Vista/7 i Windows 8: Pritisnite Ctrl + Alt + Del. Ovo će vas odvesti do sigurnosnog ekrana i možete kliknuti na "upravitelj zadataka" među prikazanim opcijama.
Upravitelj zadataka bi trebao izgledati ovako:
Performanse vašeg računara su prikazane na dnu prozora. Obratite posebnu pažnju na opterećenje procesora na trenutnom ekranu. U ovom primjeru (slika iznad), korištenje CPU-a radi na 7%, a trenutni procesi su 55.
Sada kada možete vidjeti trenutne procese i programe koji su pokrenuti, kliknite na stupac CPU da biste zabilježili koji programi uzrokuju najviše korištenja CPU-a.
Ako vam trenutno nije potreban pokrenuti program, možete završiti proces tako što ćete označiti lutajući program i kliknuti na "završi proces".
Ako normalni programi poput Worda, Outlook obično troše vrlo malo, ali virus može uzrokovati probleme s tim programima.
Ovo je takođe moguće ako vaš računar jednostavno nema dovoljno memorije za pokretanje programa koje volite da često koristite.
U tom slučaju možete pozvati stručnjaka da instalira dodatnu RAM memoriju ili "uređaj za pohranu sa slučajnim pristupom" na vaš računar. RAM može povećati sposobnost računarske obrade.
Visoka upotreba CPU-a može ukazivati na različite probleme. Ako program koristi svu memoriju procesora, postoji velika šansa da ne radi ispravno. Upotreba CPU-a također može ukazivati na prisustvo virusa ili reklamnog softvera, s kojim se treba brzo pozabaviti. To takođe može značiti da vaš računar nije u stanju da radi ono što želite, što znači da mu je potrebna nadogradnja.
Koraci
Windows
- Mnoge igre i grafički uređivači zauzimaju 100% memorije procesora. Ovo je normalno, jer ništa drugo ne bi trebalo da radi na računaru dok su ovi programi pokrenuti.
-
Obratite pažnju na kolonu "Image Name". Ovaj naziv će vam omogućiti da kasnije pronađete proces i odredite kako spriječiti veliko opterećenje.
- U Windows 8, umjesto naziva sistemskog procesa, vidjet ćete puno ime programa. Ovaj trenutak uvelike pojednostavljuje zadatak prepoznavanja programa.
-
Odaberite problematičan program i kliknite na dugme.Završite proces. Od vas će se tražiti da potvrdite završetak procesa.
- U Windows 8 ovo dugme se zove Završi zadatak.
- Prisilno okončanje programa će uzrokovati gubitak svih nespremljenih radova u programu. Osim toga, nasilno prekidanje procesa može uzrokovati da vaš računar prestane raditi do sljedećeg ponovnog pokretanja.
- Ne biste trebali nasilno prekinuti proces mirovanja sistema. Ako ovaj proces opterećuje vaš CPU, znajte da ga zapravo ne koristi. Kada proces u mirovanju sistema koristi skoro sav CPU, to znači da vaš računar sada ima mnogo slobodne procesorske snage.
- Ako ne možete prisilno zatvoriti program, kliknite ovdje da naučite druge naprednije metode.
-
Odlučite šta ćete učiniti s problematičnim programom. Potražite na internetu naziv nasilno zatvorenog programa. Ovo će vam pomoći da shvatite za šta se koristi proces i šta biste trebali učiniti da spriječite da učita procesor do 100%. Postoji samo nekoliko načina za rješavanje problema punog opterećenja procesora zbog određenog programa:
Provjerite opcije napajanja (samo prijenosni računari). Ako radite na laptopu i niste povezani na napajanje, vaš laptop može automatski usporiti radi uštede energije baterije. Promjena postavki napajanja može povećati mogućnosti obrade vašeg laptopa, ali će također zahtijevati da češće punite bateriju.
- Otvorite Control Panel i odaberite Power Options. Ako ne vidite ovu opciju, kliknite na Hardver i zvuk, a zatim odaberite Opcije napajanja.
- Kliknite na opciju "Prikaži dodatne šeme" da proširite listu.
- Odaberite "High Performance". Sada ćete imati pristup punoj procesorskoj snazi procesora vašeg laptopa.
-
Ako vaš CPU stalno radi na 100% i nijedan program nije kriv, možda ćete morati razmisliti o nadogradnji vašeg računara.
- Na internetu možete pronaći upute kako povećati dostupnu memoriju procesora pomoću fleš diska.
- Kliknite ovdje za upute kako povećati svoju RAM memoriju. Povećanje količine RAM-a će olakšati opterećenje vašeg procesora.
- Kliknite ovdje za upute o nadogradnji vašeg procesora.
-
Izbrišite fajlove sa radne površine. Mac pregledava sve datoteke na vašoj radnoj površini. Ako imate puno video datoteka na njemu, oni će zauzeti vaš CPU, uzrokujući da Finder pogodi 100% vašeg CPU-a. Uklonite datoteke sa radne površine i premjestite ih u mapu, nakon čega će se rad usporiti tek kada otvorite ovu mapu.
Nadogradite svoj računar ako imate problema sa većinom programa. Ako vaš CPU stalno radi na 100% i nijedan program nije kriv, možda ćete morati razmisliti o nadogradnji vašeg računara. Uz Mac, vaš izbor je ograničeniji nego kod Windows računara, ali povećanje RAM-a će i dalje pomoći u poboljšanju performansi.
Pritisnite kombinaciju tastera. Ctrl + ⇧ Shift + Esc da otvorite Task Manager. Ovo je uslužni program koji prati sve procese i programe koji su trenutno pokrenuti na računaru.
Kliknite na kolonu "CPU". Na ovaj način ćete sortirati procese prema opterećenju procesora.
Pronađite procese koji najviše koriste CPU. Obično biste trebali vidjeti samo jedan program koji je blizu maksimalnog korištenja CPU-a (99-100%), ali moguće je da nekoliko različitih programa uzrokuje problem, od kojih svaki zauzima do 50%.


