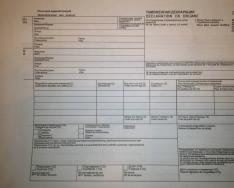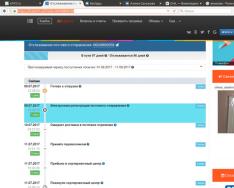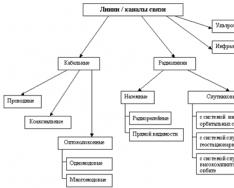Zdravo, prijatelji!
U ovom članku želim govoriti o tome kako spremiti oznake Google pretraživač Chrome.
Ali, prije nego što pređemo na glavno pitanje, mala digresija. Moja zapažanja pokazuju da većina korisnika Interneta jednostavno ne zna da možete označiti stranice koje vam se sviđaju i kreirati katalog omiljenih linkova. Za takve korisnike nema govora o njihovom spremanju. Oni poznaju samo pretraživače Yandex ili Google.
Druga grupa je naprednija, i čuva linkove ka stranicama koje ih zanimaju, ali ne razmišlja o njihovom čuvanju, jer je takva operacija obično potrebna pri ponovnoj instalaciji sistema, a ovo je sljedeći nivo napredovanja.
Ali ako čitate ovaj blog, onda vas zanima tema kreiranja web stranice i šta je to ponovno instaliranje Windowsa, znaš iz prve ruke.
I tako, Windows OS je najpopularniji operativni sistem, ali nije bez svojih nedostataka, a kada aktivno radite sa računarom, postepeno primjećujete da počinje da se "usporava", "zamrzava" i nema "čišćenja" ili " tretman” pomaže. U ovom slučaju morate prijeći na radikalne mjere - ponovnu instalaciju OS-a. Ova operacija sama po sebi ne traje mnogo vremena, potrebno je mnogo duže da se instaliraju i konfigurišu potrebni programi.
U nekim slučajevima ovaj problem se može riješiti pomoću programa Acronis True Image. Na primjer, na mom poslu u kompjuterska klasa 10 radnih stanica, plus još dvadesetak. Korišćenjem Acronis True Image Jednom sam napravio sliku tvrdi disk sa svim podešavanjima i instalirane programe, a sada na početku školske godine obnavljam cijeli sistem za nekoliko minuta nakon što sam bio maltretiran koliko smo mogli godinu dana. Usput, dobra je ideja imati takvu sliku u slučaju nepredviđene opasnosti. Ukoliko ste zainteresovani za detaljniji rad sa programom Acronis, pišite u komentarima.
Ali nikada nisam morao da vraćam svoj lični radni računar na ovaj način. Činjenica je da nakon godinu-dvije rada softver primjetno se mijenja, a sačuvana slika jednostavno postaje zastarjela. Morate ponovo instalirati sistem i programe.
Kako optimizirati ovaj proces tako da trošite manje vremena na njega? Kako sačuvati postavke programa koje vam odgovaraju? Na primjer, pisao sam o korištenju , i bilo bi šteta da se nakon ponovne instalacije sve mora ponovo konfigurirati.
Stoga sam odlučio napisati nekoliko članaka o tome kako sačuvati postavke programa i prenijeti ih na bilo koji od njih novi kompjuter, ili na PC-u nakon toga Windows instalacije. Odlučio sam da počnem sa popularnim pretraživačem google chrome.
Dakle, krenimo od najjednostavnije stvari.
Kako kreirati bookmark?
Ako vam se stranica svidjela i želite se vratiti na nju, kliknite na zvjezdicu adresna traka Pretraživač.  U prozoru koji se otvori možete odabrati mapu za spremanje; mape se mogu kreirati organiziranjem određene strukture. Sada, ako želite ponovo da otvorite ovu stranicu, kliknite na ikonu i otvoriće se lista svih sačuvanih obeleživača. Ako želite, možete otvoriti upravitelj oznaka ( Bookmarks – Bookmark Manager), i izvršite promjene u strukturi.
U prozoru koji se otvori možete odabrati mapu za spremanje; mape se mogu kreirati organiziranjem određene strukture. Sada, ako želite ponovo da otvorite ovu stranicu, kliknite na ikonu i otvoriće se lista svih sačuvanih obeleživača. Ako želite, možete otvoriti upravitelj oznaka ( Bookmarks – Bookmark Manager), i izvršite promjene u strukturi. 
Kako da sačuvate obeleživače kao fajl
Da bismo to učinili, ponovo idemo na Bookmarks, otvoren Bookmark Manager, pritisnite dugme Kontrola i odaberite stavku Izvezi oznake. Naznačavamo lokaciju na kojoj će HTML datoteka biti sačuvana i dajemo joj ime (možete ostaviti zadane oznake_…….html). Sada, ako ste ponovo instalirali sistem i želite da vratite svoje favorite u svoj omiljeni Google Chrome, ponovo idite na Bookmarks, a sada odaberite stavku Uvoz, označite našu sačuvanu datoteku i kliknite Uredu. To je to, veze su se vratile na svoje mjesto.
HTML fajl sa vezama može se pohraniti na fleš disk i nositi sa sobom. Ako često morate da radite na tuđim računarima, ovo je zgodno. Ako ne na fleš disk, onda ga možete poslati nekome cloud usluga Internet, npr. Mail.ru. U ovom slučaju, uvijek ćete imati pristup svojim vezama.
Metoda 2. Usklađivanje postavki
Ova metoda ima određene prednosti, prvenstveno jer se ne čuvaju samo linkovi, već i sva podešavanja i dodaci pretraživača. Osim toga, ovo stanje se može sinkronizirati sa vašim drugim uređajima - tabletom, mobilni telefon itd.
Za sinhronizaciju morate imati Google račun. Nabavite ga ako ga već nemate.
Sada se morate prijaviti na Chrome. Da biste to uradili, na kontrolnoj tabli pretraživača izaberite Postavke i pritisnite odgovarajuće dugme.  Od vas će se tražiti da unesete informacije o svom Google računu. Sada možete omogućiti sinhronizaciju. U tom slučaju možete sačuvati sve podatke ili možete odabrati samo neke stavke.
Od vas će se tražiti da unesete informacije o svom Google računu. Sada možete omogućiti sinhronizaciju. U tom slučaju možete sačuvati sve podatke ili možete odabrati samo neke stavke. 
Sada ne morate da brinete o ponovnoj instalaciji Windows-a. Dovoljno je da se nakon toga ponovo sinhronizujete i vaš pretraživač će se vratiti u prvobitno stanje.
Ako za računarom radi više ljudi (brat, sestra, žena...), onda za svakog možete kreirati svog korisnika sa individualnim postavkama i favoritima. U tu svrhu ponovo Postavke pronađite dugme Dodajte novog korisnika. Sada će se na vrhu pojaviti gumb za prebacivanje između korisnika. 
Kada radite na tuđem računaru, takođe možete kreirati novog korisnika, sinhronizovati se i raditi na isti način kao na svom radnom mestu. Glavna stvar je da ne zaboravite izbrisati kreirani profil.
Mislim da sada razumijete sve o tome kako sačuvati oznake i postavke u Chromeu.
U sljedećem članku ću pisati o sličnim operacijama u pretraživaču Mozilla Firefox, pretplatite se na ažuriranja da ne propustite nove članke.
Ako vam je članak bio zanimljiv i koristan, podijelite ga sa svojim prijateljima na društvenim mrežama.
Ako planirate da ponovo instalirate sistem i želite da formatirate sistem tvrdi dio disk, tada ćete se sigurno suočiti s problemom spremanja važnih informacija. S datotekama i programima sve je jednostavno: datoteke se prenose na drugi disk, a programi se lako instaliraju novi sistem opet. Ali šta je sa obeleživačima u pretraživaču?
Recimo da koristite Google Chrome i često spremate stranice koje su vam potrebne u favorite kako biste ih mogli brzo otvoriti kada je potrebno. Kada ponovo instalirate sistem, pretraživač će biti obrisan, kao i sve stranice sačuvane u njemu. Postavlja se pitanje - kako sačuvati oznake u Chromeu?
Postoji nekoliko načina da to uradite kada ponovo instalirate Windows:
- Izvoz i uvoz HTML datoteke.
- Sinhronizacija.
- Usluga Google Bookmarks.
Razmotrimo detaljno svaku od ovih metoda kako biste mogli odabrati za sebe najprikladniju i jednostavnu opciju.
Izvoz i uvoz
Izvoz obeleživača znači njihovo čuvanje na računaru kao HTML fajl.
Čuvajte kopije na particiji na koju to neće utjecati kada pokušate instalirati Windows 10 ili neku drugu verziju operativni sistem. Ako ste u nedoumici, prenesite rezultirajuću HTML datoteku na fleš disk ili eksterni čvrsti disk.
Kako kreirati HTML fajl sa potrebnim podacima:
Google Chrome oznake su sačuvane - sada ih možete prenijeti u bilo koji pretraživač. Da ih vratite u Chrome nakon ponovne instalacije:

Nakon dovršetka opisanih koraka, u upravitelju će se pojaviti mapa “Import Completed” u kojoj će biti pohranjene stranice koje ste dodali. Možete prenijeti podatke koji su vam potrebni u druge mape i izbrisati direktorij “Import Done” kako biste se lakše kretali po listi omiljenih stranica. 
Sa ovim pogodni alati možete prenijeti svoje oznake na drugi računar i dodati ih u pretraživač.
Ako postavite ekspresni panel u Google Chrome pomoću ekstenzija i dodate potrebne stranice na njega, one neće biti sačuvane. Koristeći gore opisani metod, izvoze se samo one stranice koje su zakačene na traku sa obeleživačima klikom na zvezdicu u adresnoj traci pretraživača.
Stoga će vaše rješenje biti da prebacite sve stranice sa ekspresnog panela na listu omiljenih sajtova klikom na dugme „Dodaj u obeleživače“.
Sinhronizacija
Gore opisani način prikladan je samo za spremanje stranica koje ste dodali na svoju listu favorita (tj. kliknuli na zvjezdicu pored URL-a stranice u adresnoj traci pretraživača).
Glavna pogodnost korištenja sinhronizacije je maksimalna automatizacija procesa. Jednostavno se prijavite u pretraživač koristeći svoj nalog i sve vaše radnje se automatski projektuju na druge pretraživače koji su prijavljeni na vaš nalog. Sve što vam treba je registrovani Gmail nalog. Pogledajmo bliže kako ovo funkcionira:

Jednostavno rečeno, sada možete otvoriti Google Chrome na bilo kojem računaru i prijaviti se na svoj račun koristeći svoj email Gmail. Glavna stvar je da je sinhronizacija konfigurisana na vašem glavnom računaru. Usput, o postavci. Nakon autorizacije, dugme “ Dodatne opcije sinhronizacija". Kada kliknete na njega, videćete sledeći prozor: 
U principu, možete ostaviti sve postavke na zadanim vrijednostima, ali možda ćete htjeti eksperimentirati s podacima koje želite sinkronizirati.
Ako vam više nije potrebna sinhronizacija, možete je zaustaviti tako što ćete onemogućiti svoj Chrome račun.
Na ekranu će se pojaviti obavijest da se podaci više neće sinkronizirati, međutim, sve informacije koje su već pohranjene na računu ostat će tamo dok ih ne izbrišete putem svog ličnog naloga. 
Šta to znači? Ništa, osim ako niste imali nešto u svojim obeleživačima što ste želeli da sačuvate u tajnosti. Ako ne želite da se vaši lični podaci pohranjuju na Google serverima, onda je bolje da očistite svoj račun.

Trajanje čišćenja naloga zavisi od toga koliko je informacija sinhronizovano preko njega. Ako imate malo oznaka i ekstenzija, onda uopće nećete morati čekati - brisanje će se dogoditi trenutno.
Google Bookmarks
Ako nemate mnogo oznaka, možete ih sačuvati pomoću drugog posebnog Google servisa, čiji naziv direktno govori o njegovoj svrsi. Dakle, “Google Bookmarks”: ovdje ne možete automatski uvesti potrebne podatke, tako da će sve stranice morati biti dodane ručno.
Da biste koristili uslugu koja vam je potrebna Google račun(Gmail).
Kako radi:

Po potrebi možete promijeniti unesene podatke ili izbrisati nepotrebne stranice. Ovdje također možete koristiti funkciju izvoza opisanu gore da biste zatim uvezli oznake u druge web pretraživače.
Za brz pristup Oznake se koriste za posjećene stranice. Da li ste ikada razmišljali o pitanju: šta učiniti da ne izgubite važna informacija, prilikom ponovnog instaliranja sistema? Ili je možda pretraživač prestao da radi i morate ga ponovo instalirati? Pogledajmo kako sačuvati oznake u Google Chromeu.
Šta da radim
Nemojte čekati da pretraživač prestane da radi. Sačuvajte svoje oznake unaprijed. Ne ostavljajte ih na disku na kojem je instaliran OS. Za ovo koristite fleš disk. Zatim ih uvezite.
Šta je to
Kako prenijeti
Pogledali smo kako sačuvati Google Chrome oznake. Pogledajmo kako ih prenijeti. Kliknite na dugme "Postavke" - "Obeleživači" - "Upravitelj". Sljedeće “Upravljanje” - “Uvoz”. 
Odaberite datoteku s kopijama i kliknite na dugme „Otvori“. 
Sada možete ponovo instalirati Google Chrome bez čuvanja vaših oznaka.
Ova metoda neće sačuvati vizuelne obeleživače (stranicu na kojoj se prikupljaju) i traku sa obeleživačima (prikaz lokacija na vrhu ekrana). 
Kako sačuvati traku sa oznakama
Koristite sinhronizaciju. Prednost ove metode je što će sve biti sačuvano na Google serveru. Kada radite na drugom računaru ili nakon ponovne instalacije pretraživača, moraćete samo da se prijavite na svoj nalog. Da biste to učinili, morate imati Google račun. Ako ne postoji, kreirajte ga Mailbox. Zatim će doći do sinhronizacije. Chrome će sačuvati oznake i . Pojavit će se potpuno ista podešavanja kao u glavnom pretraživaču.
U slučaju kvara računara ili brisanja pretraživača, oznake će biti sačuvane jer će ostati na vašem Google nalogu. Lozinke, ekstenzije, teme i podešavanja su takođe sinhronizovani.
Kako sačuvati vizuelne markere
Kliknite na "Upravljanje" (tri okomite tačke), a zatim na "Postavke". 
U odjeljku "Korisnici" odaberite "Sinhronizacija". Kada se prvi put prijavite, unesite svoje korisničko ime i lozinku za Google mail. Kliknite na dugme u obliku trokuta da odredite podatke koji će biti sinhronizovani. 
Preporučujem postavljanje "Sinhronizuj sve".
Zaključak
Ako ste navikli da radite u internet pretraživaču sa velikim brojem različitih sajtova i svaki put kada sjednete za računar, tražite one koje su vam potrebne i otvarate ih u tabovima, onda vam to oduzima dosta vremena. Pogotovo ako su to stalno iste stranice, a morate ih otvoriti više od 10.
Održavanje otvorenih kartica promjenom postavki pretraživača
Da biste to učinili, u Google Chrome-u kliknite na dugme sa slikom tri horizontalne trake u gornjem desnom uglu i izaberite „Postavke“ iz padajućeg menija.
Ovdje će nas zanimati odjeljak „Otvori pri pokretanju“. Morate staviti marker u polje "Prethodno otvorene kartice".
Sada možete bezbedno zatvoriti rad u Chromeu, čak i ako imate nekoliko otvorenih razne stranice. Sljedeći put kada ga pokrenete, svi će biti na svom mjestu i možete odmah početi raditi s njima bez gubljenja vremena na traženje.

Drugi način da izbjegnete gubitak svega što imate otvoreno u Chromeu nakon što odlučite da ga zatvorite je da ih zakačite na odgovarajući panel.
Da biste to učinili, kliknite desnim tasterom miša na željenu karticu i sa padajuće liste izaberite „Prikači karticu“.

Sve one stranice koje su zakačene pojavljuju se u gornjem lijevom dijelu pretraživača. Oni prikazuju samo logo stranice. Nakon što zatvorite Google Chrome, a zatim se vratite na rad s njim, sve zakačene stranice će biti na svom mjestu.

Sačuvajte kartice prilagođavanjem trake sa oznakama
Ako želite da označavate stranice, onda možete koristiti traku sa oznakama za brzi pristup potrebnim stranicama na Internetu.
Traka sa oznakama nalazi se odmah ispod trake za pretragu. Ako vam se ne prikazuje, morate ga omogućiti.

Idite ponovo na meni pretraživača i kliknite na dugme „Podešavanja“.


Sada možete dodati sve stranice koje često otvarate u pretraživaču na traku sa oznakama. Da biste to učinili, idite na željenu, kliknite desnim tasterom miša na traku sa oznakama i sa liste izaberite „Dodaj stranicu“.


Sada zatvorite pretraživač, jer ste sačuvali sve što je bilo otvoreno. Kada se vratite na rad s njim, možete jednu po jednu otvarati potrebne stranice na traci sa oznakama ili je kliknuti desnim tasterom miša i sa liste izabrati „Otvori sve obeleživače“ da biste sve otvorili u novim karticama.

Još jedan zgodan način za spremanje često posjećenih lokacija je postavljanje vizualnih oznaka. Izgledaju kao sličice sa slikom stranice i njenim imenom i hiperveze. Odnosno, klikom na onu koja vam je potrebna, odmah ćete otići na traženu stranicu na Internetu.
Stranice koje su vam potrebne možete dodati na panel i grupirati ih u foldere po svom nahođenju. Možete imati panel sa vizuelnim obeleživačima ili ih otvoriti kada otvorite novu karticu.
Sačuvajte sve otvorene lokacije na svojoj vizuelnoj traci sa obeleživačima i sledeći put kada otvorite pretraživač, brzo im pristupite.

Sačuvajte kartice kada zatvorite pretraživač instaliranjem ekstenzije
Ako trebate zatvoriti Chrome, ali još uvijek trebate spremiti otvorene stranice, za to možete koristiti ekstenziju One Tab.
Pronađite ga u Chrome web trgovini i instalirajte u svoj preglednik. Nakon instalacije, ikona ekstenzije će se pojaviti desno od trake za pretraživanje.

Klikom na nju, imat ćete otvorenu samo jednu „Jednu karticu“ u vašem pretraživaču. Ovdje će biti prikazane sve stranice koje ste ranije otvorili u obliku liste.
Ovako smo jednostavno sačuvali sve otvorene stranice u Chromeu. Sljedeći put kada ga otvorite, pojavit će se jedna kartica na kojoj ćete vidjeti listu potrebnih lokacija.
Ako ih sve trebate otvoriti u novim karticama, kliknite na dugme "Vrati sve".

Da biste dodali otvorene stranice na listu ekstenzija prije zatvaranja pretraživača, ponovo kliknite na njegovu ikonu desno od trake za pretraživanje.
Ako kliknete desnom tipkom miša na nju i proširite padajuću listu, možete odabrati koje stranice želite dodati u ekstenziju.

Na listi One Tab možete odabrati samo onu koja je neophodna za rad u određenom trenutku. Ovo će povećati performanse pretraživača, jer će biti otvorene samo kartice ekstenzija i još nekoliko potrebnih. U ovom slučaju, svih potrebnih 20 ili 30 lokacija uvijek će biti pri ruci. Kao rezultat toga, pretraživač će manje zaostajati i neće ga morati stalno ponovo pokretati.
Za preglednik Google Chrome. Nažalost, ne mogu se sinkronizirati između računala, za razliku od bookmarka i ekstenzija samog pretraživača.
Oznake možete sačuvati na nekoliko načina: u HTML datoteku na vašem računaru, uključivanjem sinhronizacije na svim uređajima i korištenjem istoimene usluge. Opcija sa fajlom na računaru je pogodna za mašine koje nemaju pristup . Opcija sinhronizacije će biti univerzalnija za računare i druge uređaje na Internetu. Pa, opcija korištenja usluge Google Bookmarks je za kišni dan) za ono najvažnije.
Izvoz obeleživača znači njihovo spremanje u HTML datoteku na vašem računaru. Ovo je samo za oznake. To se radi na sljedeći način.
Proširite glavni meni Google Chrome-a > Oznake > Upravitelj oznaka
U upravitelju oznaka kliknite Organiziraj > Izvezite oznake u HTML fajl...

Da biste uvezli oznake, prenesite HTML datoteku na drugi računar. Otvorite Upravitelj oznaka > Organizuj > Uvezi oznake iz HTML datoteke... Odaberite datoteku sa oznakama i vaše omiljene i potrebne stranice će biti dostupne na drugom računaru.
Sinhronizacija
Sinhronizacija - ne bojim se ove riječi, Najbolja odluka da sačuvate svoje oznake. Kada koristite sinhronizaciju, sve vaše oznake (uključujući oznake) se čuvaju na Google serverima i biće vam dostupne bilo gdje. Pouzdanost servera lidera pretrage je van sumnje.
Pogodna sinhronizacija se postiže automatizacijom. Sve što treba da uradite je da se prijavite na svoj pretraživač koristeći svoj Google nalog na svim računarima, i to je to. Tada će se sve vaše radnje u pretraživaču odmah projicirati na druge.
Račun u Google usluge Možete ga dobiti tako što ćete dobiti GMAIL email. Poslije idemo u Google postavke Chrome ili direktnim odabirom "Prijava na Chrome..."

U odjeljku Prijava kliknite Prijavi se na Chrome

Na kartici koja se otvori postavite svoju e-poštu i lozinku

Pojavit će se upozorenje da će sve vaše oznake, historija i druge postavke biti dostupne na drugim uređajima na kojima ste prijavljeni na ovaj račun. Kliknite OK

U prozoru Dodatne postavke sinhronizaciju, možete označiti okvire kako biste naznačili šta tačno treba da se sinhronizuje. Smatram da je zgodnije ostaviti ga kao zadano. Da bi sve bilo sinhronizovano. Kliknite OK

Sada su vaše oznake sačuvane na Google serverima i dostupne su vam na bilo kom računaru.
Možete jednostavno onemogućiti sinhronizaciju na bilo kojem uređaju odabirom Onemogući Google račun... u postavkama vašeg pretraživača

Iskačući prozor će vas upozoriti da se ništa više neće sinhronizovati. U tom slučaju, sve oznake koje se već nalaze u vašem pretraživaču će ostati

Ako želite da obrišete svoje podatke sa Google servera, onda koristite svoje lični račun. (Link u iskačućem prozoru na slici iznad ili u postavkama u odjeljku Prijava). U donjem lijevom kutu kliknite Zaustavi i izbriši

Pojavit će se upozorenje. Kliknite OK i sve informacije će biti izbrisane sa Google servera

Nisam imao puno informacija o ovom računu, tako da je sve prošlo brzo

Ako želite ponovo sačuvati svoje oznake i druge informacije na Google serverima, samo trebate otići u pretraživač.
Još jedan odličan način za čuvanje važnih oznaka je istoimena usluga. Ovoj usluzi možete pristupiti upisivanjem "Google bookmarks" u traku za pretraživanje

Nisam mogao automatski dodati oznake tamo. Ručno možete brzo dodati najvažnije i potrebne. Ako vam je potreban pristup njima, ne morate se prijaviti na svoj Google Chrome račun, već unesite svoje korisničko ime i lozinku da pristupite usluzi i preuzmete ono što vam je potrebno.
Klikom na Izvezi obeleživače odmah ćete preuzeti HTML datoteku sa svim obeleživačima. Mogu se uvesti u bilo koji pretraživač.
Ako trebate sinkronizirati na tuđem, onda je bolje da napravite još jedan kako ne biste oštetili korisničke oznake. To se radi u postavkama u odjeljku Korisnici

Odaberite avatar, postavite korisničko ime i kliknite Kreiraj

Otvorit će se novi prozor Google Chromea u koji se možete prijaviti koristeći svoj račun. Promjena korisnika je laka. Samo kliknite na avatar u gornjem lijevom kutu i odaberite onaj koji vam je potreban sa padajuće liste

Izbor