Za otpremanje datoteka web mjesta na server koristite Total Commander , Morate uraditi sljedeće: 1. Otvorite program Total Commander, u lijevom panelu (Alt + F1) odaberite mapu sa datotekama vaše web stranice 2. Otvorite listu FTP servera. Da biste to učinili, u glavnom meniju odaberite “Mreža” -> “Poveži se na FTP server...”
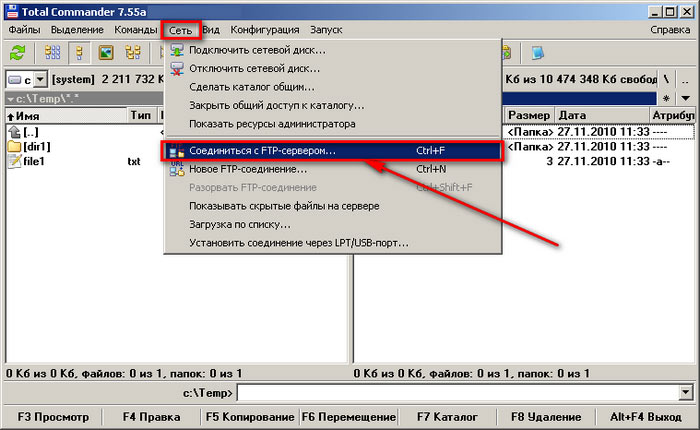
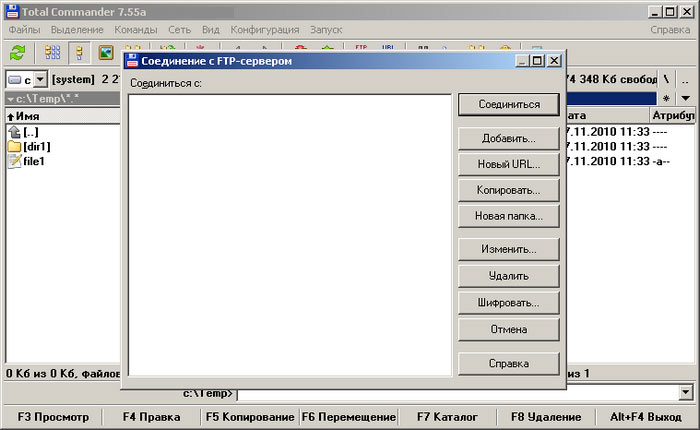
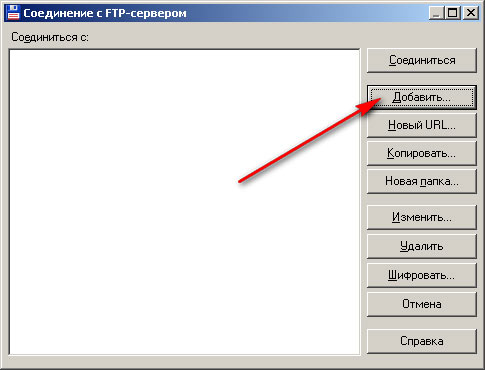

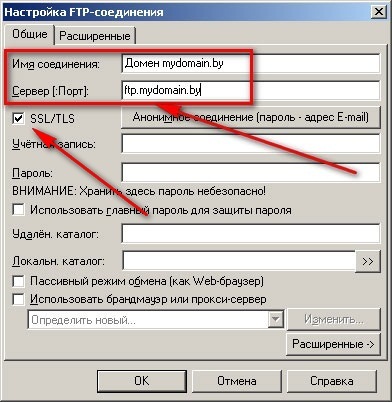
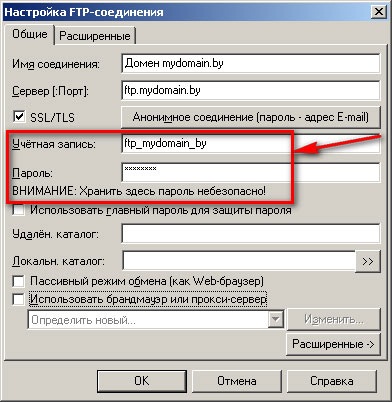
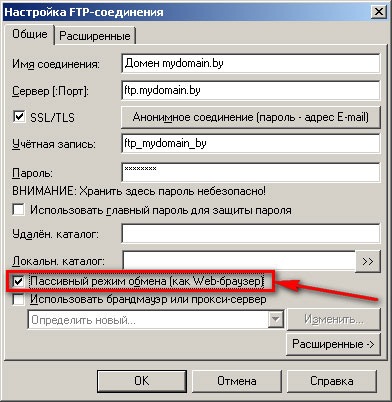

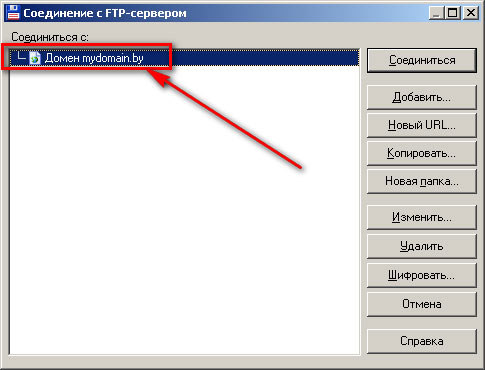
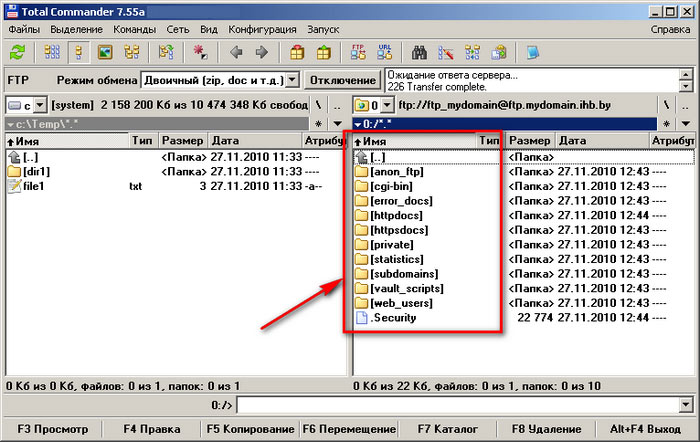
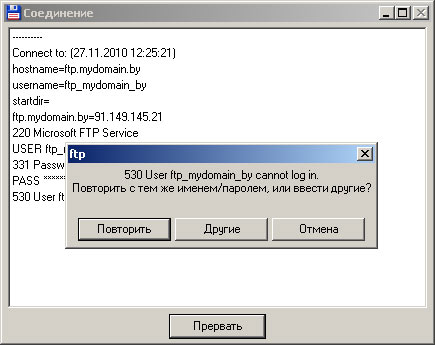

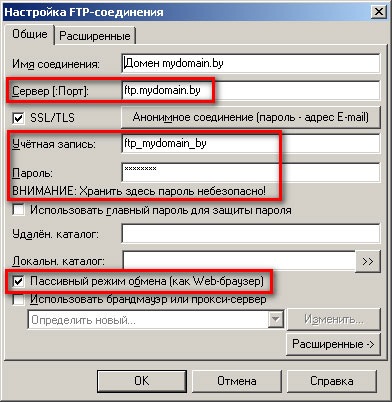
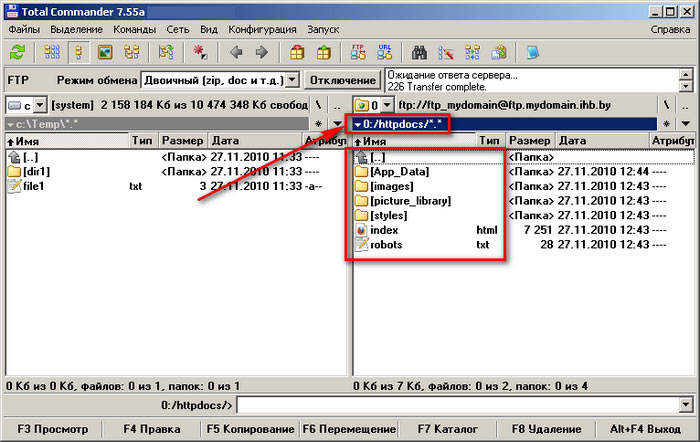
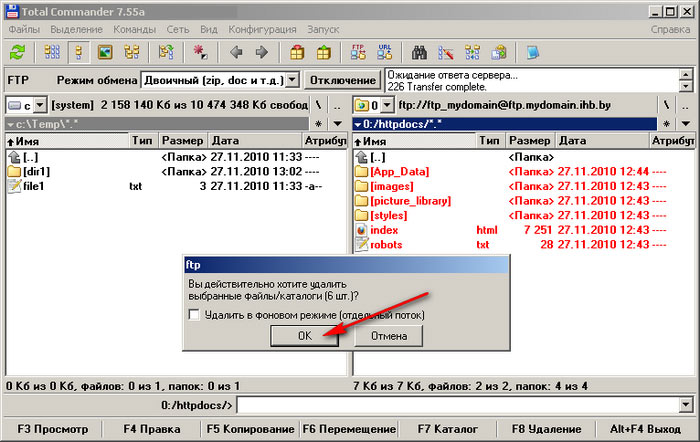
Da biste to učinili, označite sadržaj mape httpdocs, pritisnite F8, a zatim Enter: Potvrdite brisanje: Zdravo svima! Danas sam odlučio da napišem članak o tome
totalni komandant
, nisam vidio nikakve analoge na internetu, bit ću relevantan! =D
Dakle, šta je totalni komandant To je analogni Windows Exploreru, samo 100 puta praktičniji. Jedina negativna karakteristika total commandera je interfejs. Izgleda kao da je sada 99 =D Zašto je total praktičniji? Prije svega, vrlo je brz. Drugo, radite u dva prozora, što je vrlo zgodno (kopiranje, izrezivanje, itd.). Treće, total commander ima takvu ugrađenu pretragu da možete pretraživati tekst u datotekama na svom računaru. To jest, možete pronaći željeni dokument po komadu teksta u njemu. Štaviše, total može brzo preimenovati gomilu datoteka i napraviti jedinstvena imena (kako unesete). Takođe, možete u trenu pogledati sve datoteke iz svih foldera – ovo je takođe zgodna funkcija. Razmišljao sam da snimim video lekciju, ali mama je kod kuće, ne mogu sada, moraću kasnije. U redu. Ne pišite komentare, uvrijeđen sam! =D Dakle, pređimo na stvar. Prvo preuzmite ovaj super program -
file manager
totalni komandant
Prvo preuzmite Total Commander
Saznajte svoju bitnu dubinu da biste znali šta da preuzmete 
Sada nakon što ga instaliramo na vaš računar, počinjemo da ga shvaćamo =) 
Prije svega, pogledajte interfejs. Ako ga želite promijeniti, napravite još ikona, a zatim idite na Konfiguracija - Postavke - Ikone i postavite po svom ukusu Kao što vidimo, total commander ima glavni panel na vrhu koji sadrži najneophodnije opcije (pretraga i sl.) kao i podešavanja za sam program Pogledajmo prvo opcije. Postoje 3 fajla u poglavlju 
Dakle, prvo što sam uradio za sebe je da dodelim prečice za takve procedure. Preimenuj mnoge fajlove Shift + F2 (F2 je samo preimenovanje u Windows-u, ako nisi znao, pa mi je ova kombinacija uvek u glavi), Brza pretraga (da traži kao u Windows Exploreru ukucaš tastere i odmah pronađe datoteku po imenu), potražite datoteke u novoj kartici Ctrl + F (kao u Chromeu), kopirajte punu putanju do datoteke u međuspremnik ctrl + shift + c
Valjda ću morati da ti kažem kako sam to uradio =)
Totalno preimenovanje komandanta
Kao što znate u Windowsu, preimenujte F2. Uradimo isto za totalnog komandanta. Idite na Konfiguracija – Postavke – Razno. Postavili smo željeni ključ, ja sam postavio f2. Pronađite naredbu cm_RenameOnly i kliknite na zelenu kvačicu 

Super! Pozovimo preimenovanje grupe kombinacijom tipki shift + f2.
Idite na Konfiguracija – Postavke – Razno. Postavili smo željeni taster, ja sam postavio shift + f2. Pronađite naredbu cm_MultiRenameFiles i kliknite na zelenu kvačicu 
Možete naučiti kako koristiti preimenovanje koristeći video koji sam snimio za vas davno
Super! Idemo dalje!
Na isti način možete podesiti prečice za pretraživanje datoteka kao zasebnog procesa (cm_SearchStandalone); Kopirajte imena sa putanjama u međuspremnik (cm_CopyFullNamesToClip) ;
Total commander dodaje program na traku za brzo pokretanje
Dodavanje programa totalnom pokretaču je prilično jednostavno. Morate ili povucite exe fajl na samom panelu ili ručno unesite program sa putanjama. Dozvolite mi da pogledam dva slučaja odvojeno.
Prva opcija je da odete na %programFiles% i prevučete exe na panel 
Druga opcija je da ga dodate ručno navođenjem putanje i ikone.
Kliknite Ave. klasa miš – Uredi – Dodajte i dodajte program navodeći punu putanju u zagradama 


Brze kartice i datoteke u Total Commanderu
Zapamtite važnu prečicu na tastaturi Ctrl + D. IN Google Chrome dodaje u markere. I Total Commander Isto.
Ušli ste u fasciklu koju želite da sačuvate i kojoj imate brz pristup. Nema sumnje. Otvorite fasciklu u Total Commander-u i pritisnite Ctrl + D ili kliknite na zvezdicu. 

Ponovnim klikom na zvjezdicu možete vidjeti listu svojih brzih direktorija kojima imate brz pristup! Takođe, možete dodati separator ili datoteku za brzi pristup. Puna putanja do datoteke mora biti navedena. primjer: “c:UsersAlexanderDropboxcleo.com.uaŠta treba promijeniti na web stranici Cleo.mmap”
Total commander ftp setup
Hajde da nastavimo. Ako imate web stranicu, FTP hosting (fajl), onda se možete povezati i preko FTP-a koristeći total commander. Sve što treba da uradite je da otvorite total commander, kliknete Mreža – Povežite se sa FTP serverom i unesete informacije o vezi. Na primjer, moja podešavanja su ovakva 
Prilikom kreiranja, rečeno mi je da uklonim zaštitu od pisanja. Dakle, morate pokrenuti total preko administratora

Sve! Možete koristiti Ftp koristeći Total commander i dodati druge FTP-ove koristeći isti princip.
Za ove svrhe možete dodati prečice. Idite na Konfiguracija – Postavke – Razno. Na primjer, koristim alt tasteri+ N za FTP poziv. Možete to učiniti kako sam savjetovao gore. Tim cm_FtpConnect.
Za ljubitelje softvera, članak o tome kako koristiti total commander.
Prvi korisnici računara naučili su nasumično koristiti programe; engleski jezik i velika radoznalost - svojevremeno su mnogi uspjeli instalirati stotine programa i kako god kažete, jedan od onih programa koji se ne briše ili zaboravlja je total commander.
Zašto Potvrdite brisanje: tako popularan? Brzo učitavanje fajlova sa jednog medija na drugi, mnogo dodataka i jednostavno je cool moći da uradite nešto što drugi ne mogu.
Počnimo da proučavamo ovaj program bez dugih uvoda.
Pokrenite program.
Pošto koristim neregistrovani program, primoran sam da prvo pročitam poruku i kliknem na naznačeno dugme da bi program radio.

(Slika 1)
Interfejs Moja verzija je vjerovatno zastarjela - sada su popularne trake, kao u Officeu 2010, umjesto menija.
1. U naslovnoj traci možete saznati verziju programa i saznati da li je registrovan.
(Slika 2)
2. Meni - u svakoj listi postoje različite komande, pored kojih su označene “Hot Keys” ili crni trougao koji označava da postoji dodatni prozor sa listom komandi.

(Slika 3)
3. Toolbar - za brz pristup timovima. Klikom na dugme pozivamo naredbu. Štaviše, neka dugmad će morati da se pritisnu dvaput da bi drugi prozor radio ili da bi se prozor isključio.
Da biste saznali koje dugme to znači, samo pomaknite kursor na njega i pričekajte da se pojavi opis alata.

(Slika 4)
4. Na slici 4 vidite stablo direktorija, gdje možete ići na bilo koji logički disk klikom na ikonu kao u “My Computer”, ili proširiti foldere klikom na znak plus.
5. Sljedeće s lijeve i desne strane nalaze se padajuće liste u kojima možete odabrati logičke diskove ili diskove koji će biti otvoreni u windows-u. (Alt+F1 i Alt+F2 – za drugi prozor).

(Slika 5)
6. Sami stvarni prozori koji prikazuju sadržaj direktorija. Ovdje možete prevući datoteke i mape iz jednog prozora u drugi.
Slika pokazuje da se nakon prevlačenja pojavljuje dijaloški okvir u kojem možemo kliknuti na “ok” i složiti se sa odabirom mape za kopiranje ili odabrati željeni folder u “Stablu” direktorija.

(Slika 6)
7. Takođe možete odabrati fajlove desnim klikom i zatim, klikom na dugme sa liste ispod, primeniti odgovarajuću komandu na ove datoteke i fascikle. Program široko koristi prečice.

(Slika 7)
Da biste prešli iz foldera u folder i nadređeni direktorij dok ste u prozoru, samo kliknite na ikonu strelice dok ste u folderu da biste se vratili ili podigli nivo.

(Slika 8)
Dakle, minimalni skup radnji je savladan, ali program total commander može učiniti mnogo više - na primjer, podijeliti i sastaviti datoteke na dijelove, arhivirati i raspakirati, povezati se na mrežni diskovi, povežite se sa serverima na Internetu putem ftp-a, ali ovo je za napredne korisnike, što ćete postati nakon što savladate glavne tačke ove recenzije.
Sada znate kako koristiti total commander i možete uspješno koristiti njegove glavne alate.
» » Rad sa Total Commanderom. Lekcija 1
Rad sa Total Commanderom. Lekcija 1
U ovoj lekciji želeo bih da vam pričam o tome koristan program, Kako Total Commander, - Mislim da su neki od vas čuli za nju na ovaj ili onaj način. Reći ću vam ukratko šta je to i zašto je potrebno, ako ne znate. Sam program spada u kategoriju tzv fajl menadžeri. Ako govorimo o njihovoj funkcionalnosti, oni su dizajnirani za praktičniji rad s datotekama i mapama. Na šta, možda, možete prigovoriti da je običan kondukterWindows. Tako je, naravno. Ali upravo ovaj dirigent ima jedan nedostatak, koji sve njegove pogodnosti svodi na ništa. Recimo da imamo standardni zadatak - kopiranje datoteka s jednog diska na drugi. Šta da radimo ako uzmemo u obzir da imamo posla sa standardom kondukter? Moramo otići na disk sa kojeg želimo nešto kopirati, držati pritisnutim Ctrl + C, vratiti se, otići do mjesta gdje želimo nešto kopirati i pritisnuti Ctrl + V. Vrijeme koje će nam trebati da završimo cijelu ovu operaciju će na kraju zavisi direktno od dubine ugniježđenja odredišne i izvorne mape. A glavni nedostatak ovoga je što ćemo gore navedene operacije izvoditi unutar jednog prozora. Nije baš zgodno.
Tu nam u pomoć priskaču fajl menadžeri. Na starijim računarima gdje stvari još uvijek mogu dominiratiMS-DOS , sasvim je moguće srestiNorton Commander (NC) ili, što je takođe često,Volkov komandant (VC) .
Šta će se pojaviti našim očima kada otvorimo Total Commander ?
Kao što vidimo ovdje već postoje dva prozora, a ne jedan kao u Exploreru.
Ispod komandna linija, u koji možete unositi različite komande. A odmah pri dnu nalaze se savjeti pomoću kojih možemo izvoditi razne radnje nad datotekama i mapama.
Možemo se prebacivati između dva prozora pomoću ključakartica, ili mišem. Ali više volim da koristim tastaturu, jer dobro poznavanje prečica na tastaturi čini rad sa programom bržim.
Za kretanje unutar prozora koristite tipke sa strelicama ili tipke i PgUp I PgDown , zahvaljujući kojoj se možemo kretati stranicu po stranicu. Ako želimo da ostavimo podmapu jedan nivo više, onda se strelicom pomerimo na sam vrh, gde se nalazi“ .. ” i pritisnite tipku Enter.
Da odaberete drugu disk jedinicu, samo kliknite na odgovarajuće slovo pogona odmah iznad ploče ili koristite kombinacije tipki: Alt + F1, Alt + F2 – lijevi i desni paneli.
Kreiranje i brisanje direktorija.
Recimo da vam dođe prijatelj sa fleš diskom sa snimljenim filmovima na njemu. A vi, kako ne biste bacili sve datoteke u jednu hrpu, odlučili ste stvoriti odgovarajući direktorij na disku. U Total Commanderu to se radi ovako - pritisnite tipku F7, ili koristite miš na dnu panela za odabir F7 Katalog. Osim toga, imajte na umu da će direktorij biti kreiran upravo na mjestu gdje ste vi trenutno bili. A ako ste nehotice pogriješili, onda je u redu, možete izbrisati direktorij pritiskom na F8.
Kopiranje datoteka i direktorija.
Napravili smo direktorij. Sada moramo odlučiti kako kopirati. Recimo da se naš folder zove Video. Želimo da kopiramo neki film u njega. Dakle, prije svega, moramo otići u ovaj folder, gdje ćemo kopirati. A na drugom panelu odaberite fleš disk i pomoću kursora pomoću strelica ili miša odaberite ono što želimo kopirati - u ovom slučaju neki film sa fleš diska prijatelja. I onda kliknite F5 .

Pojavljuje se prozor za potvrdu za izvođenje operacije i ovdje možemo kliknuti OK davanjem dozvole za kopiranje, ili Otkaži, čime se otkazuje operacija.
Da sumiramo, dakleT otal C ommander kopira informacije s jednog panela na drugi, od mjesta gdje je kursor do mjesta gdje nema kursora. Da biste izvršili suprotnu operaciju - kopirajte film iz mape Video na fleš disk vašeg prijatelja - morat ćete pritisnuti tipkuTab , čime se prelazi na drugi panel - u folder Videoi izvršiti sličnu operaciju.
Ali šta biste trebali učiniti ako već postoji datoteka s potpuno istim imenom gdje kopirate? Šta onda učiniti? Tada će vas upravitelj datoteka pitati šta da radite u ovom slučaju.

Zamijeni - a zatim će datoteka koja već postoji biti prepisana onim što je već na disku.
Zameni sve -ako postoji nekoliko takvih datoteka, tada će sve datoteke biti prepisane. I u isto vrijeme imate za trenutnu operacijuTotalni komandantviše neće pitati šta da radi sa fajlom, ako ga ima.
preskoči -ne radite ništa osim pređite na sljedeći fajl.
Otkaži - otkažite kopiranje.
Zamijenite starije - postojeće datoteke će biti zamijenjene novijom kopijom.
Preskoči sve - preskočite sve, ne radite ništa sa svim datotekama istog imena, ali nastavite o gozbi.
Preimenuj - navedite drugo ime za kopiranu datoteku.
Dodaj - kombinirati, drugim riječima, upisati informacije na kraj postojeće datoteke.Međutim, nije činjenica da će se takvi fajlovi čitati.
Rad sa grupom fajlova. Metode selekcije.
IN Sve je to dobro, naravno, ali sve ovo vrijeme smo radili samo sa jednim fajlom. Ali šta ako ima mnogo takvih datoteka? Kako možemo dati do znanja sistemu da želimo da ih kopiramo sve odjednom? Moramo odabrati sve one datoteke na kojima želimo izvršiti neku vrstu operacije - za to koristite ili ključIns , ili desnim dugmetom miša.U tom slučaju, sam naziv datoteke će postati crven. Ali uh Ova metoda selekcije nije jedina. Takođe možete pritisnuti kombinaciju tasteraCtrl+A , tada će sve datoteke koje se nalaze u direktoriju biti označene. Ponovnim pritiskom će, naprotiv, ukloniti cijeli odabir. Ako pritisnete veliki taster+ sa desne strane možete postaviti masku po kojoj će se vršiti selekcija. na primjer,*.* znači da će svi fajlovi biti odabrani. Star * znači bilo koji broj znakova. drugim riječima,će biti dodijeljeno datoteke čija imena i ekstenzije mogu sadržavati bilo koji broj znakova.
Recimo da trebamo samo odabrati tekstualne datoteke. Kao što se sećamo m , imaju ovu ekstenziju - doc. Da biste odabrali samo njih, morate postaviti masku poput ove:*. doc .
Znak pitanja se također može koristiti kao simbol maske. ? — služi za zamjenu jednog znaka. Na primjer, imate datoteku u svom katalogu koja se zove catalog.doc, ali ne možete se sjetiti da li je napisan katalog ili katalog. Zatim postavljamo ovu masku - ?atalog.doc. Stvarno jednostavno?
Pregledajte fajlove.
Recimo da ste pronašli ovaj fajl, catalog.doc. Kako to sada mogu pogledati? Ovo je jednostavna stvar - u pravilu, kada dvaput kliknete na datoteku, dokument se učitava u program koji je s njim povezan. Ali ako ne postoji takav program, onda je ugrađeni preglednik datoteka - koji se zove Lister, međutim, moći će vidjeti uglavnom samo tekstualne datoteke. U istom programu možete promijeniti kodiranje, u slučaju da ga program ne može ispravno pogoditi.
Premještanje i preimenovanje datoteka i direktorija.
Pretpostavimo da smo se našli u sljedećoj situaciji. Imamo fasciklu na našem čvrstom disku koja sadrži gomilu e-knjige. I odjednom, jednog lijepog dana, odlučili smo ih sortirati po žanru. Prvo što bismo uradili je najvjerovatnije da napravimo poseban folder za poseban žanr, što bi bilo logično. Naravno, možete kopirati sve ove datoteke tako da se pojave u novom folderu. Ali zašto bismo gubili prostor na tvrdom disku kada možemo jednostavno premjestiti datoteke sa stare lokacije na novu? Radimo potpuno isto kao i sa kopiranjem fajlova. Naime, u jednom prozoru biramo šta ćemo pomeriti, u drugom - gde ćemo to premestiti. Postavljamo kursor na mjesto sa kojeg se krećemo. Ali ovaj put pritisnemo tipku F6 – Kretanje.
Također imajte na umu da kada T otal C ommander tražio od vas potvrdu kretanja, počeo je riječima: “ Premjesti/Preimenuj" To znači da pomoću ove naredbe možemo i preimenovati datoteke - da biste to učinili, samo trebate unijeti novo ime datoteke. Na primjer, ovako:

Postoji i takav trik kao što je dobivanje potpuno iste datoteke u istom direktoriju kao i onaj na kojem se nalazi kursor. To se radi ovako: pritisnete tipku F5 kao i obično, ali ovaj put, na isti način kao i kod preimenovanja, navedete novo ime datoteke. Ovako to izgleda:

Po završetku operacije, imat ćete datoteku u trenutnom direktoriju sa istim sadržajem kao file.txt, ali s drugim imenom.
Možemo lako preimenovati grupu datoteka, dajmo svim datotekama sa ekstenzijom .txt .doc ekstenziju. Kako se to radi? Odaberite sve datoteke koje želite preimenovati i pritisnite veliki + tipku u bloku Num Lock. Pritisnite tipku F6 i postavite *.txt masku. ovako:

Klikom na dugme OK, sve datoteke će biti preimenovane u one koje su nam potrebne.
Također možemo odjednom kopirati datoteku s drugim imenom, odnosno izvršiti dvije operacije odjednom - kopirati i preimenovati u hodu. Ova operacija je slična običnom kopiranju, ali ovaj put, prilikom kopiranja, ne brišemo cijelu putanju, već jednostavno mijenjamo naziv datoteke.

Ovom operacijom, file2.doc će biti kopiran kao file3.doc.
Brisanje datoteka i direktorija.
Za brisanje datoteke koristite tipku F8.
Hajde da sumiramo.
U ovoj lekciji pogledali smo osnovne operacije sa datotekama i direktorijumima koje se mogu obaviti pomoću Total Commander upravitelja datotekama. Kao što ste vjerovatno već primijetili, ovo je mnogo praktičnije i jednostavnije nego da radite istu stvar koristeći običan Explorer - rezultat je isti, a potrebno je izvesti manje operacija. Štaviše, savladavanje bilo kojeg drugog upravitelja datoteka sada vam neće biti teško, jer je suština uvijek ista: u jednom programu postoje dva prozora. Vidimo se na narednim časovima!
Dakle, zašto su nam potrebni upravitelji datoteka treće strane? I općenito, možete pitati, šta je to file manager? Ovdje je sve jednostavno. Upravitelj datotekama ( engleski file manager — file manager), tj. je program koji će pomoći Okulu da upravljate datotekama na vašem računalu. Kopirajte, kreirajte, premještajte, preimenujte, organizirajte i, naravno, pokrenite aplikacije, programe i datoteke - za sve to postoje upravitelji datoteka. Za tvoje operativni sistem jednostavan upravitelj datoteka pod nazivom Explorer je već ugrađen ( engleski explorer — istraživač), odgovaraće većini zadataka, veleprodaja dresova Miami Dolphins, ali ako želite više pogodnosti, onda je Total Commander obavezan.
Program možete preuzeti sa web stranice programera. Nakon što je program instaliran, možete početi da ga proučavate.
Sada, redom.
1. Traka menija. Ovdje veleprodaja dresova možete otići u izbornik postavki, obaviti mnoge potrebne operacije, kao što su arhiviranje vaših datoteka, preimenovanje grupa, razdvajanje i spajanje velikih datoteka i još mnogo toga.
2.America's Ploča sa dugmadima za vožnju. Klikom na željeno dugme Mauris, možete brzo navigirati do željene vožnje. Zapamtite da Total Commander pamti posljednju putanju na svakom pogonu. Odnosno, ako ste otišli u Video folder na D: disku, onda kada sljedeći put otvorite Total Commander i kliknete na dugme D: pogona, opet ćete se naći u Video folderu. Da biste otišli na viši nivo (i tako dalje do korijena diska) potrebno je da kliknete na radni panel do ikone strelice nagore i dvije tačke:

3. Status panel. Ovdje se prikazuju informacije o trenutnom direktoriju i odabranim datotekama. Je informativan.
4. Traka funkcijskih tipki. Ovaj panel je informativan i aktivan. Odnosno, veleprodajne MLB dresove možete kliknuti na ove tipke mišem i izvršiti radnju opisanu na njoj, ili pritisnuti odgovarajuću funkcijsku tipku na tastaturi (F1, F2, F3, itd.). Za referencu, funkcijski tasteri su na samom vrhu vaše tastature.
5-6. Radni paneli. Ovo je upravo najosnovnije i najpotrebnije radno područje. Ovdje možete vidjeti sve datoteke i foldere (direktorije).


