প্রথমবার যখন আমি উইন্ডোজ 8 ইন্সটল করেছি, তখন উইন্ডোজ 8-এ শাটডাউন বা রিস্টার্ট বোতাম খুঁজে বের করার জন্য এটি একটি হতাশাজনক প্রচেষ্টা ছিল। সত্যি কথা বলতে কি, আমি কখনই ভাবিনি যে আমি কীভাবে উইন্ডোজ বন্ধ করতে হবে সে সম্পর্কে একটি পোস্ট লিখব, কিন্তু এটি দেখেছি। .. এই বিষয়ে অনেক প্রশ্ন আছে, আমি বেশ কয়েকটি উপায় তালিকাভুক্ত করেছি যাতে আপনি আপনার উইন্ডোজ কম্পিউটার বন্ধ বা পুনরায় চালু করতে পারেন।
আন্দামান সাগরের এই গ্রীষ্মমন্ডলীয় স্বর্গে সারাজীবনের ছুটি উপভোগ করুন। আন্দামান কোভ পেন্টহাউস কন্ডো, এলিসিয়ান হোটেল বা ইডেন হোটেল সবই সম্পূর্ণ স্বয়ংসম্পূর্ণ এবং আদর্শ প্রদান করে থাইল্যান্ডে ভাড়ার জন্য অ্যাপার্টমেন্টএবং পরিবার বা বন্ধুদের বড় গ্রুপের জন্য ছুটির ভাড়া।
চার্মস বারের মাধ্যমে উইন্ডোজ 8 অক্ষম করা হচ্ছে
চার্মস বারে সেটিংস অনুসারে মাইক্রোসফ্ট উইন্ডোজ 8 এর জন্য শাটডাউন এবং রিস্টার্ট বোতাম সরবরাহ করেছে। Charms বার দেখাতে, Charms বার খুলতে Win+C চাপুন এবং তারপরে বিকল্পভাবে সেটিংস বোতামে ক্লিক করুন উইন+আই, সেটিংস খুলবে।
এখানে পাওয়ার বোতামে ক্লিক করলে আপনার উইন্ডোজ কম্পিউটার বন্ধ, পুনরায় চালু বা হাইবারনেট করার বিকল্পটি প্রদর্শিত হবে।
শর্টকাট তৈরি করুন শাটডাউন, উইন্ডোজ 8 এ পুনরায় চালু করুন
আপনি আপনার ডেস্কটপের শর্টকাটটিতে ডান ক্লিক করতে পারেন এবং স্টার্টের টাইলের মতো আপনার স্ক্রিনে একটি শর্টকাট প্রদর্শিত হবে নির্বাচন করুন৷ উইন্ডোজ পর্দা 8 .
একটি শাটডাউন, রিবুট, ইত্যাদি ফাংশন তৈরি করতে, আপনি একটি বিনামূল্যে পোর্টেবল টুল ব্যবহার করতে পারেন। যা আপনাকে একটি কাস্টম আইকনে ক্লিক করে এই ধরনের লিঙ্ক তৈরি করার অনুমতি দেবে!
"হট" কী ব্যবহার করে উইন্ডোজ 8 শাটডাউন বা পুনরায় চালু করুন
আপনি হটকি ব্যবহার করে আপনার উইন্ডোজ 8 পিসি বন্ধ বা পুনরায় চালু করতে পারেন। এটি করার জন্য, আপনার তৈরি করা হটকিতে ডান ক্লিক করুন (উপরে দেখুন) এবং বৈশিষ্ট্য নির্বাচন করুন এখানে, কী কনটেক্সট স্পেসে, আপনি যে হটকিটি অ্যাকশনের তালিকায় যুক্ত করতে চান সেটিতে ক্লিক করুন। এটি স্বয়ংক্রিয়ভাবে বাক্সে প্রদর্শিত হবে।
প্রয়োগ করুন বা ঠিক আছে ক্লিক করুন।
উইন্ডোজ 8 ক্লোজ ডায়ালগ বক্সে নতুন
আপনি যখন আপনার ডেস্কটপে থাকবেন, তখন ক্লিক করুন Alt+F4একটি শাটডাউন ডায়ালগ বক্স প্রদর্শনের জন্য এই চেকবক্সটি আপনাকে শাটডাউন, পুনরায় চালু করতে, হাইবারনেট করতে, ব্যবহারকারীকে সুইচ করতে এবং আপনার উইন্ডোজ 8 কম্পিউটার থেকে প্রস্থান করতে দেবে।
কীবোর্ড ব্যবহার করে সংযোগ বিচ্ছিন্ন করুন
উইন্ডোজ 7 এ এটি করা সহজ ছিল, কিন্তু এটি নয় - এটি সহজ - বা বরং, এটির জন্য কীবোর্ড ব্যবহার করা বিশ্রী হবে উইন্ডোজ বন্ধ করা 8. এটি করার জন্য, আপনাকে সেটিংস খুলতে প্রথমে Win+I টিপুন, তারপরে Spacebar, Up Arrow দুইবার চাপুন এবং শেষ করতে Enter টিপুন উইন্ডোজ অপারেশন 8টি কম্পিউটার।
সিস্টেম ট্রে থেকে উইন্ডোজ 8 অক্ষম করুন
এক দ্রুত উপায়উইন্ডোজ 8 বন্ধ বা পুনরায় চালু করুননামক একটি ফ্রিওয়্যার ইউটিলিটি ব্যবহার করবে। এই লাইটওয়েট, পোর্টেবল টুলটি আপনার টাস্কবার নোটিফিকেশন এলাকায় চুপচাপ বসে থাকবে এবং আপনাকে শাটডাউন করতে দেবে, উইন্ডোজ 8 রিস্টার্ট করবে। আপনি উইন্ডোজ 8 দিয়ে শুরু করার জন্য এটি সেট আপও করতে পারেন।
ল্যাপটপের ঢাকনা বন্ধ করার সময় বোতামগুলি সনাক্ত করুন
আপনি কন্ট্রোল প্যানেলে পাওয়ার বিকল্পগুলির মাধ্যমে এটি করতে পারেন, আপনি যখন এটি টিপবেন তখন পাওয়ার বোতামগুলি কী করবে বা ল্যাপটপের ঢাকনা বন্ধ করলে কী ঘটবে তা নির্ধারণ করুন।
কমান্ড প্রম্পট বা রান ব্যবহার করে উইন্ডোজ 8 বন্ধ করুন
উইন্ডোজ 8 শাটডাউন বিকল্পগুলি ব্যবহার করে উইন্ডোজ অপারেটিং সিস্টেম বন্ধ বা রিবুট করার এই পদ্ধতির সাথে প্রযুক্তিবিদরা পরিচিত হতে পারে কমান্ড লাইনউদাহরণস্বরূপ, যদি আপনি যথেষ্ট ভাগ্যবান হন তবে কম্পিউটার বন্ধ করার জন্য আপনার নিজস্ব ওপেন প্রম্পট কমান্ড রয়েছে শাটডাউন/sএবং আপনার কম্পিউটার পুনরায় চালু করতে, টাইপ করুন শাটডাউন/আর, এবং তারপর এন্টার টিপুন।
আপনি শাটডাউন বিকল্পটি চালাতে পারেন Windows 8, বা যেকোনো সংস্করণ ব্যবহার করার জন্য চালান.Open Run, enter শাটডাউন-এস-টি 0এবং এন্টার চাপুন।
প্রসঙ্গ মেনু ব্যবহার করে উইন্ডোজ 8 শাটডাউন বা রিস্টার্ট করুন
আপনার উইন্ডোজ 8 কম্পিউটার বন্ধ বা পুনরায় চালু করার একটি নবম উপায় রয়েছে এবং এই পদ্ধতিটি আপনার ডেস্কটপে এই বৈশিষ্ট্যগুলি যোগ করার জন্য রেজিস্ট্রি সম্পাদনা করে করা যেতে পারে, প্রসঙ্গ মেনু থেকে প্রস্থান করুন।

কিন্তু ঢোকার বদলে উইন্ডোজ রেজিস্ট্রিআমি সুপারিশ করছি যে আপনি একটি পোর্টেবল ফ্রিওয়্যার অ্যাপ ইউটিলিটি ব্যবহার করুন এক্সটেন্ডারে ডান-ক্লিক করুনআপনার এই তথ্য যোগ করতে প্রসঙ্গ মেনুদ্রুত এবং সহজ। এই টুলটি উইন্ডোজ 8 এ দুর্দান্ত কাজ করে!
Ctrl+Alt+Del ব্যবহার করে
এবং পরিশেষে, আমরা কীভাবে এই একটি পদ্ধতিটি ভুলে যেতে পারি যা খুব জনপ্রিয় - কী টিপে Ctrl+Alt+Del, এবং পর্দায়, যা সাহায্যে প্রদর্শিত হয়নীচের ডানদিকে প্রদর্শিত বোতামটি, আপনি শাটডাউন, রিস্টার্ট এবং ঘুমের বিকল্পগুলি দেখতে পাবেন। আমি কি কিছু মিস করেছি?
আপনি যদি আপনার ল্যাপটপ রিবুট করতে চান তবে আপনি সম্ভবত এটি সঠিকভাবে করতে চান।
অতএব, পরবর্তী আমরা রিবুট এবং পরবর্তী ক্রিয়াগুলির কারণটি দেখব।
কেন আপনি একটি রিবুট প্রয়োজন?
ল্যাপটপ রিবুট করা থেকে আনলোড করার জন্য ডিজাইন করা হয়েছে RAMকম্পিউটার অবশিষ্ট প্রক্রিয়া তথ্য.
প্রকৃতপক্ষে, একটি রিবুটের প্রধান কাজ হল ডিভাইসের অবস্থাকে তার আসল মানগুলিতে রিসেট করা।
একটি রিবুট একটি শাটডাউন থেকে আলাদা যে ডেটা সম্পূর্ণরূপে আনলোড হয়৷
এর মানে হল যে আপনি যখন ল্যাপটপ বন্ধ করেন, তখন RAM সম্পূর্ণরূপে ডেটা সাফ হয়ে যায়, রিবুট করার সময় এটির কিছু সংরক্ষণ হতে পারে।
কম্পিউটার এবং অপারেটিং সিস্টেমকে গভীরভাবে কনফিগার করতেও রিবুট ব্যবহার করা হয়।
কর্মের ক্রম
1. সবকিছু বন্ধ করুন চলমান অ্যাপ্লিকেশন()। এই পদক্ষেপটি ঐচ্ছিক, তবে আমরা আরও অ্যাপ্লিকেশন অপারেশনে ত্রুটি এড়াতে এটির সুপারিশ করি।
2. পর্দার প্রান্তে ডানদিকে কার্সারটি সরান৷ পাশের মেনু প্রদর্শিত হওয়ার জন্য অপেক্ষা করুন। "বিকল্প" বোতামে ক্লিক করুন।

(চিত্র 1)
3.বি পাশের মেনু"টার্ন অফ" বোতামে ক্লিক করুন এবং প্রদর্শিত মেনুতে "রিবুট" নির্বাচন করুন।

(চিত্র 2)
আপনার ল্যাপটপ যদি এই পদক্ষেপগুলির পরে পুনরায় চালু না হয়, তাহলে একটি ব্লকিং প্রক্রিয়া চলছে।
একাধিক রিবুট প্রচেষ্টার পরে, আপনি পাওয়ার কী টিপে ল্যাপটপটি শারীরিকভাবে বন্ধ করতে পারেন।
মনে রাখবেন যে একটি পুশ-বোতাম শাটডাউন অপারেটিং সিস্টেমের অখণ্ডতাকে প্রভাবিত করতে পারে, তাই শুধুমাত্র একটি পুশ-বোতাম শাটডাউন ব্যবহার করুন যখন ল্যাপটপ হিমায়িত হয় এবং পুনরায় বুট হবে না।
যেহেতু সাইটটিতে এখন 12,000 টিরও বেশি মন্তব্য রয়েছে, নির্দ্বিধায় প্রশ্ন জিজ্ঞাসা করুন৷
স্বাভাবিক পদ্ধতি ব্যবহার করে আপনার উইন্ডোজ 8 কম্পিউটার পুনরায় চালু করা বেশ সহজ। বাস্তবায়ন করা অনেক বেশি কঠিন এই অপারেশন, যদি কোনো কারণে আদর্শ মানেএই পদ্ধতিটি চালানোর জন্য সহজলভ্য নয়।
এমন পরিস্থিতিতে, আপনি অন্যান্য বিভিন্ন পদ্ধতি অবলম্বন করতে পারেন। এগুলি সবই অপারেটিং সিস্টেম এবং কম্পিউটারে থাকা ডেটা উভয়ের জন্যই নিরাপদ৷
আমরা রিবুট করি
উইন্ডোজ 8 চালিত একটি পিসি পুনরায় চালু করা বেশ সহজ। এটি বিভিন্ন উপায়ে করা যেতে পারে।
সাধারণ ব্যবহারকারীদের দ্বারা সর্বাধিক অ্যাক্সেসযোগ্য এবং প্রায়শই ব্যবহৃত নিম্নলিখিত পদ্ধতিগুলি হল:
এগুলি প্রয়োজন হিসাবে বা সহজভাবে পছন্দসই হিসাবে ব্যবহার করা যেতে পারে। প্রতিটি পদ্ধতির নিজস্ব সুবিধা এবং অসুবিধা রয়েছে।
শুরু পর্দা থেকে
প্রয়োজনে, ডেস্কটপ সম্পূর্ণরূপে চালু এবং চালু হওয়ার আগেই আপনি অপারেটিং সিস্টেমটি পুনরায় চালু করতে পারেন।
এটি করার জন্য, আপনাকে অবশ্যই এই পদক্ষেপগুলি কঠোরভাবে অনুসরণ করতে হবে:

প্রয়োজনীয় আইটেম পাওয়া গেলে, বাম মাউস বোতাম দিয়ে এটিতে ক্লিক করুন। এর পরে, অপারেটিং সিস্টেমটি পুনরায় বুট হবে।
ডেস্কটপ থেকে
বেশিরভাগ ক্ষেত্রে, সাধারণ ব্যবহারকারী যারা সবেমাত্র উইন্ডোজ 8 ব্যবহার করা শুরু করেছেন, অপারেটিং সিস্টেমটি চালু করার পরে এটি পুনরায় চালু করা কিছু অসুবিধার কারণ হতে পারে। যেহেতু প্রশ্নে থাকা OS এর ডেস্কটপ ডেস্কটপ থেকে খুব আলাদা পূর্ববর্তী সংস্করণআপনার ডিভাইসের সাথে Microsoft অপারেটিং সিস্টেম।
একটি সিস্টেম পুনরায় চালু করার জন্য আপনাকে অবশ্যই:

যদি কোনো কারণে মাউস ব্যবহার করা সম্ভব না হয়, বা ব্যবহারকারী পছন্দসই মেনু খুঁজে না পান, আপনি কেবল "Win" + "I" কী সমন্বয় টিপুন। এর পরে, বিভিন্ন ক্রিয়াকলাপের বিকল্পগুলির সাথে একটি মেনু খুলবে, যার মধ্যে আবার "পুনঃসূচনা" আইটেমটি থাকবে।

কীবোর্ড শর্টকাট Ctrl+Alt+Delete
একটি পুনঃসূচনা একটি তিন-কী সমন্বয় ব্যবহার করে সম্পন্ন করা যেতে পারে - Ctrl+Alt+Delete।
এটি করার জন্য, আপনাকে অবশ্যই এই পদক্ষেপগুলি কঠোরভাবে অনুসরণ করতে হবে:
- বোতাম ধরে রাখুন Ctrl+Alt, যার পরে আপনাকে শুধু ক্লিক করতে হবে মুছে দিন;
- একটি ছোট তালিকা সহ একটি বিশেষ উইন্ডো খুলবে;
- নীচের ডান কোণায় একটি বোতাম আছে "শক্তি", যার একটি সম্পূর্ণ স্ট্যান্ডার্ড উপাধি আছে;
- এই শর্টকাটটিতে ক্লিক করার পরে, একটি ছোট প্রসঙ্গ মেনু খুলবে যেখানে আমরা "রিবুট" এ ক্লিক করব।
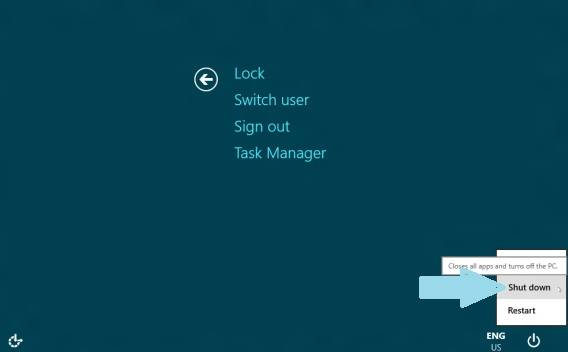
এই পদ্ধতিটি বাস্তবায়ন করা বেশ সহজ। এর একমাত্র অসুবিধা হল একই সময়ে বেশ কয়েকটি কী টিপতে হবে। কিছু ব্যবহারকারীদের জন্য, এটি বিভিন্ন কারণে বেশ সমস্যাযুক্ত।
উইন্ডোজ 8 কমান্ড লাইনের মাধ্যমে কীভাবে আপনার কম্পিউটার পুনরায় চালু করবেন
কমান্ড লাইন ব্যবহার করে পুনরায় চালু করা হয়, যা মাইক্রোসফ্ট থেকে যেকোনো ওএসে খুব দ্রুত চালু করা যেতে পারে। অষ্টম সংস্করণে, আপনি কমান্ড লাইন চালু করতে দুটি পদ্ধতি ব্যবহার করতে পারেন।
এটি করার সবচেয়ে সহজ উপায় হল:
- "CTRL" + "R" কী সমন্বয় টিপুন - একটি কমান্ড প্রবেশের জন্য ক্ষেত্রটিতে কল করুন;
- যে উইন্ডোটি খোলে সেখানে লিখুন "cmd.exe";
- "এন্টার" টিপুন।

এই পদ্ধতিটি ব্যবহার করার একটি গুরুত্বপূর্ণ ত্রুটি রয়েছে - এটি বর্তমান ব্যবহারকারীর পক্ষ থেকে চালু করা হয়েছে।
প্রশাসক হিসাবে কমান্ড প্রম্পট চালানোর জন্য, এই পদক্ষেপগুলি অনুসরণ করুন:

যদি ইচ্ছা হয় তবে কেবলমাত্র প্রশ্নে ফাংশনটি চালু করাই সম্ভব হবে না, তবে এটির সাথে অন্যান্য ক্রিয়াকলাপও সম্পাদন করা সম্ভব হবে। পুনঃসূচনা করতে, আপনাকে অবশ্যই উপযুক্ত কমান্ড লিখতে হবে - "শাটডাউন" বা "পিং"।
ভিডিও: শাটডাউন বোতাম ইনস্টল করা হচ্ছে
শাটডাউন টিম
শাটডাউন কমান্ডটি ব্যবহার করতে, আপনাকে নিম্নলিখিত সাধারণ ক্রিয়াকলাপগুলি সম্পাদন করতে হবে:
- উপরে তালিকাভুক্ত পদ্ধতিগুলির একটি ব্যবহার করে কমান্ড লাইন চালু করুন (একটি নির্দিষ্ট পরিস্থিতিতে সবচেয়ে সুবিধাজনক এবং উপযুক্ত);
- কীবোর্ড ব্যবহার করে প্রবেশ করুন "শাটডাউন";
- একটি কী টিপুন "প্রবেশ করুন".
শাটডাউন কমান্ডের একটি গুরুত্বপূর্ণ সুবিধা হল এটি অত্যন্ত বহুমুখী।এটি ব্যবহার করে আপনি দূরবর্তীভাবে অন্য কারো কম্পিউটার পুনরায় চালু করতে পারেন। এটি করার জন্য, কমান্ডের শেষ অক্ষর থেকে শুধুমাত্র একটি স্থান ইন্ডেন্ট করুন এবং অক্ষরের পরে প্রবেশ করুন "/" অক্ষর "i". একটি ডায়ালগ বক্স প্রদর্শিত হবে যা আপনাকে অপারেশনটি সফলভাবে সম্পন্ন করতে দেয়।

এছাড়াও এই পদ্ধতিবিলম্বিত শাটডাউন ব্যবহার করা সম্ভব করে তোলে। এটি করার জন্য, লাইনের শেষে শুধু "–r" প্রত্যয় যোগ করুন। "এন্টার" চাপার পরে, একটি উইন্ডো প্রদর্শিত হবে যা আপনাকে জানিয়ে দেবে যে কাজটি 1 মিনিটের মধ্যে শেষ হবে। প্রয়োজনে, আপনি যেকোনো শাটডাউন সময় নির্বাচন করতে পারেন।
"পিং" কমান্ড ব্যবহার করে
দূরবর্তী নেটওয়ার্ক ডিভাইসগুলিকে পিং করার জন্য "পিং" কমান্ডের প্রয়োজন৷ এটি পরবর্তী রিস্টার্টের জন্য দূরবর্তী পিসি প্রস্তুত করতেও ব্যবহৃত হয়। প্রায়শই এই পর্যায়টি প্রশ্নযুক্ত ধরণের অপারেশন চালানোর জন্য সবচেয়ে কঠিন।
আপনার পিসিকে রিমোট রিস্টার্টের জন্য উপলব্ধ করতে, আপনাকে অবশ্যই নিম্নলিখিতগুলি করতে হবে:

রিবুট সমস্যার সমাধান
কখনও কখনও পরিস্থিতি দেখা দেয় যখন, কিছু কারণে, অপারেটিং সিস্টেম পুনরায় চালু করা কেবল অসম্ভব। সাধারণত OS বন্ধ বা রিবুট করতে অক্ষমতার সবচেয়ে সাধারণ কারণগুলির মধ্যে একটি হল এর অভাব উপযুক্ত ড্রাইভারযেকোনো ডিভাইসে। প্রায়শই এটি একটি ভিডিও কার্ড। শনাক্ত করুন এই সমস্যাযথেষ্ট সহজ।
এর সবচেয়ে সুস্পষ্ট লক্ষণ হল:
- আপনি যখন শাটডাউন বোতাম টিপুন, wininit.exe প্রসেসরের লোড বাড়ায় (50% বা তার বেশি);
- খাওয়া শুরু হয় বড় সংখ্যামেমরি প্রক্রিয়া "স্টার্টআপ" বলা হয়।
এই সমস্যাটি সমাধান করা বেশ সহজ - আপনার সবচেয়ে বেশি ইনস্টল করা উচিত সর্বশেষ সংস্করণসমস্ত ডিভাইসের জন্য ড্রাইভার। বেশিরভাগ ক্ষেত্রে, এটি আপনাকে পুনরায় চালু করার চেষ্টা করার সময় উদ্ভূত বিভিন্ন সমস্যা থেকে মুক্তি পেতে দেয়।
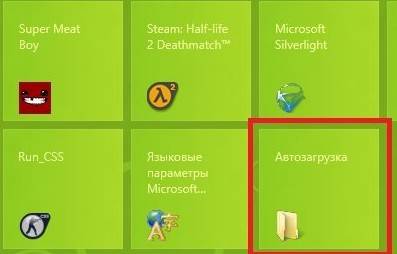
এছাড়াও, একটি "স্যাঁতসেঁতে" সংস্করণের কারণে ওএসের একটি স্বাভাবিক পুনঃসূচনা করতে অক্ষমতা ঘটতে পারে ইনস্টল করা উইন্ডোজ 8. মাইক্রোসফ্ট দ্বারা বিতরণ করা প্রথম ডিস্ট্রিবিউশনগুলির কিছু সরঞ্জামের সাথে ছোটখাটো দ্বন্দ্ব রয়েছে। এই ধরনের সমস্যা বিশেষ করে প্রায়শই Asus সরঞ্জামগুলিতে দেখা দেয়।
এই অবস্থা থেকে শুধুমাত্র দুটি উপায় হতে পারে:
- একটি পরবর্তী OS সংস্করণ ইনস্টল করা;
- মাইক্রোসফ্ট থেকে সর্বশেষ প্যাচের ইনস্টলেশন, সমস্ত সম্ভাব্য সংশোধন সমন্বিত (এটি অবশ্যই অফিসিয়াল ওয়েবসাইট থেকে ডাউনলোড করতে হবে)।
পুনরায় চালু করার অসম্ভবতার আরেকটি কারণ পূর্বে ইনস্টল করা হতে পারে সফ্টওয়্যার(গেম, অফিস অ্যাপ্লিকেশন বা অন্য কিছু)। ত্রুটির জন্য কোন প্রোগ্রামকে দায়ী করা হবে তা নির্ধারণ করা সম্ভব - নির্মূলের পদ্ধতি দ্বারা।
ভিডিও: মেনুতে উইন্ডোজ 8.1 শাটডাউন বোতাম
আপনার ইনস্টলেশনের তারিখগুলি দেখতে হবে এবং সর্বশেষগুলি মুছে ফেলতে হবে ইনস্টল করা প্রোগ্রাম. উপরে তালিকাভুক্ত তিনটি কারণ সবচেয়ে সাধারণ যখন একটি ত্রুটি ঘটে যা একটি রিবুটকে বাধা দেয়। সাধারণত তাদের সমাধান করার জন্য একটি ন্যূনতম পরিমাণ সময় এবং প্রচেষ্টা লাগে।
যদি সমস্যাটি সমাধান করা না যায় তবে আপনার একজন যোগ্যতাসম্পন্ন পেশাদারের সাথে যোগাযোগ করা উচিত। সিস্টেম রিবুট করা ব্যবহারকারীর জন্য একটি মোটামুটি সহজ প্রক্রিয়া, কিন্তু কম্পিউটারের জন্য অত্যন্ত প্রয়োজনীয়।
যেহেতু পেজিং ফাইল এবং র্যাম সাফ না করে দীর্ঘায়িত অপারেশন পিসির কার্যক্ষমতা উল্লেখযোগ্যভাবে হ্রাস করে, আপনার এই ধরনের পরিস্থিতি এড়ানো উচিত। রিবুট করা অসম্ভব হলে, সমস্যাটি অবিলম্বে সংশোধন করতে হবে। রিস্টার্ট করা যাবেবিভিন্ন উপায়ে
>– উভয়ই সাধারণ, সমস্ত ব্যবহারকারীর কাছে অ্যাক্সেসযোগ্য, এমনকি সবচেয়ে অভিজ্ঞদেরও নয়, এবং বিশেষ কমান্ডের সাহায্যে। সেগুলি সব জেনে নেওয়া বাঞ্ছনীয়, এটি আপনার ব্যক্তিগত কম্পিউটারের সাথে কোনও সমস্যা হওয়ার সম্ভাবনা কমিয়ে দেবে।
এমন পরিস্থিতিতে, আপনি অন্যান্য বিভিন্ন পদ্ধতি অবলম্বন করতে পারেন। এগুলি সবই অপারেটিং সিস্টেম এবং কম্পিউটারে থাকা ডেটা উভয়ের জন্যই নিরাপদ৷
আমরা রিবুট করি
উইন্ডোজ 8 চালিত একটি পিসি পুনরায় চালু করা বেশ সহজ। এটি বিভিন্ন উপায়ে করা যেতে পারে।
সাধারণ ব্যবহারকারীদের দ্বারা সর্বাধিক অ্যাক্সেসযোগ্য এবং প্রায়শই ব্যবহৃত নিম্নলিখিত পদ্ধতিগুলি হল:
এগুলি প্রয়োজন হিসাবে বা সহজভাবে পছন্দসই হিসাবে ব্যবহার করা যেতে পারে। প্রতিটি পদ্ধতির নিজস্ব সুবিধা এবং অসুবিধা রয়েছে।
শুরু পর্দা থেকে
প্রয়োজনে, ডেস্কটপ সম্পূর্ণরূপে চালু এবং চালু হওয়ার আগেই আপনি অপারেটিং সিস্টেমটি পুনরায় চালু করতে পারেন।
এটি করার জন্য, আপনাকে অবশ্যই এই পদক্ষেপগুলি কঠোরভাবে অনুসরণ করতে হবে:

প্রয়োজনীয় আইটেম পাওয়া গেলে, বাম মাউস বোতাম দিয়ে এটিতে ক্লিক করুন। এর পরে, অপারেটিং সিস্টেমটি পুনরায় বুট হবে।
ডেস্কটপ থেকে
স্বাভাবিক পদ্ধতি ব্যবহার করে আপনার উইন্ডোজ 8 কম্পিউটার পুনরায় চালু করা বেশ সহজ। এই অপারেশনটি চালানো অনেক বেশি কঠিন যদি, কিছু কারণে, এই পদ্ধতিটি চালানোর জন্য আদর্শ উপায়গুলি সহজলভ্য না হয়।
একটি সিস্টেম পুনরায় চালু করার জন্য আপনাকে অবশ্যই:

যদি কোনো কারণে মাউস ব্যবহার করা সম্ভব না হয়, বা ব্যবহারকারী পছন্দসই মেনু খুঁজে না পান, আপনি কেবল "Win" + "I" কী সমন্বয় টিপুন। এর পরে, বিভিন্ন ক্রিয়াকলাপের বিকল্পগুলির সাথে একটি মেনু খুলবে, যার মধ্যে আবার "পুনঃসূচনা" আইটেমটি থাকবে।

কীবোর্ড শর্টকাট Ctrl+Alt+Delete
একটি পুনঃসূচনা একটি তিন-কী সমন্বয় ব্যবহার করে সম্পন্ন করা যেতে পারে - Ctrl+Alt+Delete।
এটি করার জন্য, আপনাকে অবশ্যই এই পদক্ষেপগুলি কঠোরভাবে অনুসরণ করতে হবে:
- বোতাম ধরে রাখুন Ctrl+Alt, যার পরে আপনাকে শুধু ক্লিক করতে হবে মুছে দিন;
- একটি ছোট তালিকা সহ একটি বিশেষ উইন্ডো খুলবে;
- নীচের ডান কোণায় একটি বোতাম আছে "শক্তি", যার একটি সম্পূর্ণ স্ট্যান্ডার্ড উপাধি আছে;
- এই শর্টকাটটিতে ক্লিক করার পরে, একটি ছোট প্রসঙ্গ মেনু খুলবে যেখানে আমরা "রিবুট" এ ক্লিক করব।

এই পদ্ধতিটি বাস্তবায়ন করা বেশ সহজ। এর একমাত্র অসুবিধা হল একই সময়ে বেশ কয়েকটি কী টিপতে হবে। কিছু ব্যবহারকারীদের জন্য, এটি বিভিন্ন কারণে বেশ সমস্যাযুক্ত।
উইন্ডোজ 8 কমান্ড লাইনের মাধ্যমে কীভাবে আপনার কম্পিউটার পুনরায় চালু করবেন
কমান্ড লাইন ব্যবহার করে পুনরায় চালু করা হয়, যা মাইক্রোসফ্ট থেকে যেকোনো ওএসে খুব দ্রুত চালু করা যেতে পারে। অষ্টম সংস্করণে, আপনি কমান্ড লাইন চালু করতে দুটি পদ্ধতি ব্যবহার করতে পারেন।
এটি করার সবচেয়ে সহজ উপায় হল:
- "CTRL" + "R" কী সমন্বয় টিপুন - একটি কমান্ড প্রবেশের জন্য ক্ষেত্রটিতে কল করুন;
- যে উইন্ডোটি খোলে সেখানে লিখুন "cmd.exe";
- "এন্টার" টিপুন।

এই পদ্ধতিটি ব্যবহার করার একটি গুরুত্বপূর্ণ ত্রুটি রয়েছে - এটি বর্তমান ব্যবহারকারীর পক্ষ থেকে চালু করা হয়েছে।
প্রশাসক হিসাবে কমান্ড প্রম্পট চালানোর জন্য, এই পদক্ষেপগুলি অনুসরণ করুন:

যদি ইচ্ছা হয় তবে কেবলমাত্র প্রশ্নে ফাংশনটি চালু করাই সম্ভব হবে না, তবে এটির সাথে অন্যান্য ক্রিয়াকলাপও সম্পাদন করা সম্ভব হবে। পুনঃসূচনা করতে, আপনাকে অবশ্যই উপযুক্ত কমান্ড লিখতে হবে - "শাটডাউন" বা "পিং"।
ভিডিও: শাটডাউন বোতাম ইনস্টল করা হচ্ছে
শাটডাউন টিম
শাটডাউন কমান্ডটি ব্যবহার করতে, আপনাকে নিম্নলিখিত সাধারণ ক্রিয়াকলাপগুলি সম্পাদন করতে হবে:
- উপরে তালিকাভুক্ত পদ্ধতিগুলির একটি ব্যবহার করে কমান্ড লাইন চালু করুন (একটি নির্দিষ্ট পরিস্থিতিতে সবচেয়ে সুবিধাজনক এবং উপযুক্ত);
- কীবোর্ড ব্যবহার করে প্রবেশ করুন "শাটডাউন";
- একটি কী টিপুন "প্রবেশ করুন".
শাটডাউন কমান্ডের একটি গুরুত্বপূর্ণ সুবিধা হল এটি অত্যন্ত বহুমুখী।এটি ব্যবহার করে আপনি দূরবর্তীভাবে অন্য কারো কম্পিউটার পুনরায় চালু করতে পারেন। এটি করার জন্য, কমান্ডের শেষ অক্ষর থেকে শুধুমাত্র একটি স্থান ইন্ডেন্ট করুন এবং অক্ষরের পরে প্রবেশ করুন "/" অক্ষর "i". একটি ডায়ালগ বক্স প্রদর্শিত হবে যা আপনাকে অপারেশনটি সফলভাবে সম্পন্ন করতে দেয়।

এই পদ্ধতিটি বিলম্বিত শাটডাউন ব্যবহার করাও সম্ভব করে তোলে। এটি করার জন্য, লাইনের শেষে শুধু "–r" প্রত্যয় যোগ করুন। "এন্টার" চাপার পরে, একটি উইন্ডো প্রদর্শিত হবে যা আপনাকে জানিয়ে দেবে যে কাজটি 1 মিনিটের মধ্যে শেষ হবে। প্রয়োজনে, আপনি যেকোনো শাটডাউন সময় নির্বাচন করতে পারেন।
"পিং" কমান্ড ব্যবহার করে
দূরবর্তী নেটওয়ার্ক ডিভাইসগুলিকে পিং করার জন্য "পিং" কমান্ডের প্রয়োজন৷ এটি পরবর্তী রিস্টার্টের জন্য দূরবর্তী পিসি প্রস্তুত করতেও ব্যবহৃত হয়। প্রায়শই এই পর্যায়টি প্রশ্নযুক্ত ধরণের অপারেশন চালানোর জন্য সবচেয়ে কঠিন।
আপনার পিসিকে রিমোট রিস্টার্টের জন্য উপলব্ধ করতে, আপনাকে অবশ্যই নিম্নলিখিতগুলি করতে হবে:

রিবুট সমস্যার সমাধান
কখনও কখনও পরিস্থিতি দেখা দেয় যখন, কিছু কারণে, অপারেটিং সিস্টেম পুনরায় চালু করা কেবল অসম্ভব। সাধারণত OS বন্ধ বা পুনরায় চালু করতে অক্ষমতার সবচেয়ে সাধারণ কারণগুলির মধ্যে একটি হল যেকোনো ডিভাইসের জন্য উপযুক্ত ড্রাইভারের অভাব। প্রায়শই এটি একটি ভিডিও কার্ড। এই সমস্যা চিহ্নিত করা বেশ সহজ।
এর সবচেয়ে সুস্পষ্ট লক্ষণ হল:
- আপনি যখন শাটডাউন বোতাম টিপুন, wininit.exe প্রসেসরের লোড বাড়ায় (50% বা তার বেশি);
- "স্টার্টআপ" নামক একটি প্রক্রিয়া প্রচুর পরিমাণে মেমরি গ্রাস করতে শুরু করে।
এই সমস্যাটি সমাধান করা বেশ সহজ - আপনার সমস্ত ডিভাইসে ড্রাইভারের সর্বশেষ সংস্করণ ইনস্টল করা উচিত। বেশিরভাগ ক্ষেত্রে, এটি আপনাকে পুনরায় চালু করার চেষ্টা করার সময় উদ্ভূত বিভিন্ন সমস্যা থেকে মুক্তি পেতে দেয়।

এছাড়াও, ইনস্টল করা উইন্ডোজ 8-এর একটি "স্যাঁতসেঁতে" সংস্করণের কারণে ওএসের একটি স্বাভাবিক পুনঃসূচনা করতে অক্ষমতা ঘটতে পারে। মাইক্রোসফ্ট দ্বারা বিতরণ করা প্রথম বিতরণগুলিতে কিছু সরঞ্জামের সাথে ছোটখাটো বিরোধ রয়েছে। এই ধরনের সমস্যা বিশেষ করে প্রায়শই Asus সরঞ্জামগুলিতে দেখা দেয়।
এই অবস্থা থেকে শুধুমাত্র দুটি উপায় হতে পারে:
- একটি পরবর্তী OS সংস্করণ ইনস্টল করা;
- মাইক্রোসফ্ট থেকে সর্বশেষ প্যাচের ইনস্টলেশন, সমস্ত সম্ভাব্য সংশোধন সমন্বিত (এটি অবশ্যই অফিসিয়াল ওয়েবসাইট থেকে ডাউনলোড করতে হবে)।
পুনরায় চালু করার অসম্ভবতার আরেকটি কারণ হতে পারে পূর্বে ইনস্টল করা সফ্টওয়্যার (গেমস, অফিস অ্যাপ্লিকেশন বা অন্য কিছু)। ত্রুটির জন্য কোন প্রোগ্রামকে দায়ী করা হবে তা নির্ধারণ করা সম্ভব - নির্মূলের পদ্ধতি দ্বারা।
ভিডিও: মেনুতে উইন্ডোজ 8.1 শাটডাউন বোতাম
আপনার ইনস্টলেশনের তারিখগুলি পর্যালোচনা করা উচিত এবং সাম্প্রতিক ইনস্টল করা প্রোগ্রামগুলি সরিয়ে ফেলা উচিত। উপরে তালিকাভুক্ত তিনটি কারণ সবচেয়ে সাধারণ যখন একটি ত্রুটি ঘটে যা একটি রিবুট বাধা দেয়। সাধারণত তাদের সমাধান করার জন্য একটি ন্যূনতম পরিমাণ সময় এবং প্রচেষ্টা লাগে।
যদি সমস্যাটি সমাধান করা না যায় তবে আপনার একজন যোগ্যতাসম্পন্ন পেশাদারের সাথে যোগাযোগ করা উচিত। সিস্টেম রিবুট করা ব্যবহারকারীর জন্য একটি মোটামুটি সহজ প্রক্রিয়া, কিন্তু কম্পিউটারের জন্য অত্যন্ত প্রয়োজনীয়।
পুনঃসূচনা বিভিন্ন উপায়ে করা যেতে পারে - উভয়ই নিয়মিত, সমস্ত ব্যবহারকারীর কাছে অ্যাক্সেসযোগ্য, এমনকি সবচেয়ে অভিজ্ঞ নয় এবং বিশেষ কমান্ড ব্যবহার করে। এটি তাদের সব জানার পরামর্শ দেওয়া হয়, এটি আপনার ব্যক্তিগত কম্পিউটারের সাথে কোনো সমস্যা হওয়ার সম্ভাবনা কমিয়ে দেবে।
অধীনে কম্পিউটার পুনরায় চালু করা হচ্ছে উইন্ডোজ নিয়ন্ত্রণ 8. মনে হবে এই বিষয়ে লেখার কিছু নেই, কিন্তু না। নতুন ডিভাইসের মালিক হয়েছেন এমন সব ব্যবহারকারী নয় অপারেটিং সিস্টেমঅথবা যারা তাদের ডিভাইসে G8 ইন্সটল করেছেন, তারা জানেন যে সমস্ত উপায়ে আপনি উইন্ডোজ 8 চালিত একটি কম্পিউটার রিস্টার্ট করতে পারবেন। আসল বিষয়টি হল যে মেট্রো নামক নতুন ইন্টারফেসে পরিচিত "স্টার্ট" বোতামটি নেই যা দুই দশকেরও বেশি আগে উপস্থিত হয়েছিল। Windows 95-এ, যার মাধ্যমে আপনি দ্রুত আপনার কম্পিউটার পুনরায় চালু করতে পারেন।
আজ, আমরা যা করব তা হল একটি নিবন্ধে G8 পুনরায় চালু করার জন্য সমস্ত পরিচিত পদ্ধতি সংগ্রহ করা।
চার্মস প্যানেল ব্যবহার করে
G8 বিকাশকারীরা নতুন OS-এ Charms প্যানেল চালু করেছে। এটি একটি অস্বচ্ছ উল্লম্ব মেনু যা ব্যবহারকারীকে প্রদান করে ডান সীমানায় পপ আপ হয় দ্রুত অ্যাক্সেসমৌলিক ফাংশন এবং উইন্ডোজ সেটিংস 8.
- চার্মস মেনুতে কল করুন। এটি একটি টাচ ডিভাইসের জন্য ডেস্কটপে ডানদিকে সোয়াইপ করার মাধ্যমে বা পর্দার যেকোনো ডান কোণায় কার্সার সরানোর মাধ্যমে করা হয়।
- গিয়ার আকারে তৈরি "বিকল্প" বোতামে (কারসারের অবস্থানের উপর নির্ভর করে) নীচে বা উপরে সরান এবং এটিতে ক্লিক করুন।
- ড্রপ-ডাউন মেনুতে, "শাটডাউন" লেবেলযুক্ত কেন্দ্রীয় বোতামে ক্লিক করুন।

- কম্পিউটার বন্ধ করে আবার চালু করতে "পুনঃসূচনা করুন" নির্বাচন করুন।

- আমরা অপেক্ষা করি যতক্ষণ না সমস্ত সক্রিয় এবং ব্যাকগ্রাউন্ড অ্যাপ্লিকেশন এবং পরিষেবাগুলি তাদের কাজ শেষ করে, কম্পিউটার বন্ধ করে এবং তারপরে অপারেটিং সিস্টেম লোড করে।
বিপুল সংখ্যক স্বয়ংক্রিয়ভাবে চালু হওয়া অ্যাপ্লিকেশন এবং খোলা "ভারী" প্রোগ্রাম এবং সফ্টওয়্যার প্যাকেজগুলির অনুপস্থিতিতে সবকিছু 1 মিনিটের বেশি সময় নেয় না।
আপনি আপনার কম্পিউটার পুনরায় চালু করার আগে, আপনার কার্যকলাপ সংরক্ষণ করা ভাল। ওপেন সোর্স সফটওয়্যার, তারপর শাটডাউনের গতি বাড়াতে সেগুলি বন্ধ করুন।
সমন্বয় "Alt+F4"
গ্লোবাল কী সমন্বয় "Alt + F4" উইন্ডোজ এবং অ্যাপ্লিকেশনগুলিতে একটি ঘনিষ্ঠ সংকেত পাঠায়। ডেস্কটপে এটি ব্যবহার করলে Windows 8 একটি শাটডাউন সংকেত পাঠাবে, অথবা বরং একটি মেনুতে কল করুন যা আপনাকে কম্পিউটারটি বন্ধ বা পুনরায় চালু করতে দেয়।
- চলমান অ্যাপ্লিকেশন বন্ধ করুন।
- "Alt + Tab" বা মিনিমাইজ অল উইন্ডোজ বোতাম ব্যবহার করে ডেস্কটপে স্যুইচ করুন।
- "Alt + F4" টিপুন।
- কীবোর্ড কার্সার ব্লক বা মাউস কার্সার ব্যবহার করে, "রিবুট" নির্বাচন করুন এবং "এন্টার" বা "ওকে" বোতাম ব্যবহার করে অপারেশন নিশ্চিত করুন।

কম্পিউটার রিস্টার্ট কমান্ডে কল করা ব্যবহারকারীর দৃষ্টিকোণ থেকে বেশ কয়েকটি বিকল্পের সাথে উপস্থাপিত হয়, তবে সিস্টেম স্তরে, উইন্ডোজ 8 পুনরায় চালু করার এই সমস্ত উপায়গুলি একটি একক প্রেরণে নেমে আসে। সিস্টেম কমান্ডযুক্তি সহ।
আমরা কমান্ড ইন্টারপ্রেটার চালু করি এবং এতে "শাটডাউন" কমান্ডটি প্রবেশ করি, কাজটি বন্ধ করার উদ্দেশ্যে, প্যারামিটার সহ:
- -r - সিস্টেম রিবুট করার জন্য দায়ী;
- -t 0 - কাজ শেষ না হওয়া পর্যন্ত সেকেন্ডে বিলম্ব (0 - বিলম্ব নেই);
- -f - সমস্ত অ্যাপ্লিকেশনের তাত্ক্ষণিক লঞ্চ।
ফলস্বরূপ, কমান্ডটি "শাটডাউন -r -f -t 0" ফর্মটি গ্রহণ করবে।
যদি কোন সময় নির্দিষ্ট করা না থাকে, কমান্ডটি কার্যকর হওয়ার পর থেকে 60 সেকেন্ড অতিবাহিত হওয়ার পরে উইন্ডোজ কম্পিউটার পুনরায় চালু করার জন্য একটি কমান্ড পাঠাবে।



