কিভাবে করতে হবে সম্পর্কে ভেক্টর ইমেজফটোশপে, তারা প্রায়শই জিজ্ঞাসা করে। যেমন আপনি জানেন, ফটোশপ প্রক্রিয়াকরণের জন্য একটি প্রোগ্রাম রাস্টার গ্রাফিক্সএবং ভেক্টরের সাথে কাজ করার উদ্দেশ্যে নয়। সঙ্গে ভেক্টর গ্রাফিক্সবিশেষ গ্রাফিক সম্পাদক কাজ. কিন্তু আপনি যদি সত্যিই এটি প্রয়োজন এবং অধ্যয়ন করার সময় আছে নতুন প্রোগ্রামনা, তারপর কিছু ম্যানিপুলেশনের সাহায্যে আপনি ছবিটিকে ভেক্টরে রূপান্তর করতে পারেন।
রাস্টার এবং ভেক্টর ইমেজ কি এবং কিভাবে তারা পৃথক?
একটি রাস্টার চিত্রও পিক্সেলের (বিন্দু) একটি গ্রিড। আমরা সবাই পরিচিত ডিজিটাল ছবিশুধু একটি রাস্টার ইমেজ. একটি ভেক্টর চিত্র পিক্সেল নিয়ে গঠিত নয়, তবে জ্যামিতিক আদিম: সরল রেখা, আয়তক্ষেত্র এবং অন্যান্য আকার।
যদি আপনি এটি হ্রাস করেন এবং তারপরে এটি উল্লেখযোগ্যভাবে বৃদ্ধি করেন রাস্টার ইমেজ, এর গুণমান অপরিবর্তনীয়ভাবে ক্ষতিগ্রস্ত হবে। কারণ প্রতিটি পিক্সেল একটি নির্দিষ্ট রঙের একটি বিন্দু এবং এই সমস্ত বিন্দু একসাথে ছবি তৈরি করে। আপনি যখন একটি চিত্র হ্রাস করেন, তখন অতিরিক্ত পিক্সেল ফেলে দেওয়া হয়, তাই আপনি এটিকে তার আসল চেহারাতে ফিরিয়ে দিতে পারবেন না।
একটি ভেক্টর ইমেজ স্কেলিং আপনাকে গুণমান না হারিয়ে আকার পরিবর্তন করতে দেয়। চিত্রটি তৈরি করা জ্যামিতিক আকারের আকারের গাণিতিক পুনঃগণনার জন্য এটি সম্ভব হয়েছে।
একটি রাস্টার চিত্র আপনাকে নির্ভরযোগ্যভাবে ভিজ্যুয়াল তথ্য জানাতে দেয় একটি ভেক্টর চিত্রের এই সুবিধা নেই। ভেক্টর গ্রাফিক্স ইমেজ লোগো এবং লাইন অঙ্কন কল্পনা করার জন্য দরকারী হতে পারে. আপনি তাদের থেকে ফটোগ্রাফিক সৌন্দর্য পাবেন না. অথবা এগুলি খুব জটিল চিত্র হবে, যেখানে প্রচুর সংখ্যক আদিম যা প্রকৃতপক্ষে পিক্সেল প্রতিস্থাপন করে।
কীভাবে একটি রাস্টারকে ভেক্টরে রূপান্তর করা যায় তার একটি সহজ উদাহরণ
সুতরাং, ভেক্টর জ্যামিতিক আকার নিয়ে গঠিত। ফটোশপের পাথ তৈরির টুল রয়েছে। কনট্যুরটি একটি জ্যামিতিক চিত্র। ফটোশপে একটি ভেক্টর চিত্র তৈরি করতে, আপনাকে চিত্রটির একটি রূপরেখা তৈরি করতে হবে। গ্রুপের টুলস আমাদের এতে সাহায্য করবে। "নির্বাচন"/নির্বাচন করুন: আয়তক্ষেত্রাকার মার্কি টুল, উপবৃত্তাকার নির্বাচন টুল,** "ম্যাজিক ওয়ান্ড টুল" , **দ্রুত নির্বাচন টুলএবং "পেন"/পেন টুল.
ভেক্টরটি ঝরঝরে করতে, আপনার যতটা সম্ভব একটি রাস্টার চিত্র বেছে নেওয়া উচিত। ভাল মানের, অন্যথায় কনট্যুরগুলি ম্যানুয়ালি আঁকতে হবে।
ফটোশপে রাস্টার ইমেজ খুলুন (সবচেয়ে সাধারণ রাস্টার ইমেজ ফরম্যাট হল JPG)। লোগো, রূপরেখা অঙ্কন, এবং স্কেচ প্রক্রিয়া করা খুব সহজ। একটি প্রতিকৃতির ভেক্টর স্কেচ পেতে, আপনি প্রথমে ব্যবহার করে প্রতিকৃতিটিকে একটি স্কেচে রূপান্তর করতে পারেন "ফিল্টার গ্যালারী", অথবা রেডিমেড পপ আর্ট ব্যবহার করুন। কিভাবে সঙ্গে কাজ করতে হবে সম্পর্কে "ফিল্টার গ্যালারি"এবং ফটোগুলি থেকে দ্রুত পপ আর্ট তৈরি করুন, আমরা আগের নিবন্ধগুলিতে কথা বলেছি। এই উদাহরণের জন্য, আমরা একটি রেডিমেড পপ আর্ট প্রতিকৃতি নেব। আমরা ইচ্ছাকৃতভাবে সেরা রেজোলিউশন নয় এমন একটি ফটো থেকে এটি প্রস্তুত করেছি। অতএব, ভেক্টর সংস্করণ আমাদের একটি লক্ষণীয় পার্থক্য দেখাবে।
কনট্যুরগুলির সাথে কাজ করার জন্য, আপনাকে বুকমার্ক কল করতে হবে "কন্টুরস"/পাথলেয়ার প্যালেটে। এটি করতে, মেনুতে যান "জানালা"এবং বক্স চেক করুন "কন্টুরস"/পাথ. বুকমার্কটি লেয়ার প্যালেটে প্রদর্শিত হবে।

চিত্রটিতে 4টি রঙ রয়েছে (আমরা পটভূমি গণনা করি না)। টুল নিন "ম্যাজিক ওয়ান্ড টুল"এবং প্রথম রঙ নির্বাচন করুন। চিত্র জুড়ে দ্বীপের সাথে ছড়িয়ে ছিটিয়ে থাকা সমস্ত এলাকা নির্বাচন করতে, ধরে রাখুন শিফট.

প্রথম রঙ নির্বাচন করা হলে, টুল নির্বাচন করুন "লাসো"/লাসোবা আয়তক্ষেত্রাকার মার্কি টুলএবং, নির্বাচন অপসারণ না করে, ডান মাউস বোতামে ক্লিক করুন। IN প্রসঙ্গ মেনুচয়ন করুন "কাজের পথ তৈরি করুন".

ডায়ালগ বাক্সে, সর্বাধিক মসৃণতা নির্দিষ্ট করুন "সহনশীলতা"(1 থেকে 10 পর্যন্ত; সংখ্যা যত কম হবে, কনট্যুরগুলি তত ভাল হবে)। ক্লিক করুন ঠিক আছে.

বুকমার্কে "সার্কিট"প্রথম রূপরেখা প্রদর্শিত হবে। ছবিতে এটি বিন্দু সহ বক্ররেখা আকারে লক্ষণীয় হবে। তারা একটি টুল ব্যবহার করে সারিবদ্ধ এবং সামঞ্জস্য করা যেতে পারে "নোড নির্বাচন"/ডাইরেক্ট সিলেকশন টুল. এই টুলটি ব্যবহার করে, একটি বিন্দু নির্বাচন করুন এবং হয় বিন্দুর টেন্ড্রিল সরানোর মাধ্যমে বক্ররেখা সামঞ্জস্য করুন, অথবা চাপটি নিজেই সরান।

বুকমার্কে "সার্কিট"কনট্যুরের নাম পরিবর্তন করুন। এটি করার জন্য, এটিতে ডাবল ক্লিক করুন এবং ডায়ালগ বক্সে নাম পরিবর্তন করুন।

আমরা অবশিষ্ট রঙের সাথে বর্ণিত সমস্ত পদক্ষেপগুলি সম্পাদন করি। ফলস্বরূপ, আমরা প্রতিটি রঙের জন্য চারটি কনট্যুর পাই।

কনট্যুরগুলি পাওয়ার পরে, যা অবশিষ্ট থাকে তা হল একটি ভেক্টর তৈরি করা। বুকমার্কে যান "স্তর"/স্তরলেয়ার প্যালেটে, তৈরি করুন নতুন স্তর Shift+Ctrl+N. আমরা মূল রঙ সেট করি যার সাথে আমরা প্রথম রূপরেখাটি আঁকি।

বুকমার্কে ফিরে যাচ্ছি "সার্কিট", আমরা প্রথম সার্কিটে দাঁড়াই। আইটেম প্রধান মেনুতে "স্তর"চয়ন করুন « নতুন রঙফিলিং/নতুন ফিল লেয়ার - "রঙ"/সলিড কালার. যে উইন্ডোটি খোলে, সেখানে ক্লিক করুন ঠিক আছে.

এখন, বুকমার্ক যাচ্ছে "স্তর", আপনি নতুন স্তরে প্রথম ভেক্টর স্তর দেখতে পাবেন।
পরবর্তী ডায়ালগ বক্সে, যথারীতি, ফাইলের নাম এবং পথ উল্লেখ করুন।
এতটুকুই। পদ্ধতিটি বেশ সহজ।
আপনি যদি প্রায়শই ভেক্টর চিত্রগুলির সাথে কাজ করেন, সম্ভবত এই নিবন্ধটি আপনাকে নতুনগুলি শিখতে অনুপ্রাণিত করবে। গ্রাফিক সম্পাদক. যাই হোক না কেন, আপনি আরেকটি দরকারী পদ্ধতি শিখেছেন। আমরা আপনাকে মহান কাজ কামনা করি.
ফটোশপ সম্পর্কে আরও - কোর্সগুলিতে।
এই অনলাইন পরিষেবাটি প্রাথমিকভাবে বিনামূল্যে হিসাবে বর্ণনা করা হয়েছিল, কিন্তু এই মুহূর্তেআপনাকে এর জন্য অর্থ প্রদান করতে হবে। বিনামূল্যে সংস্করণে, প্রক্রিয়াকৃত ছবির সংখ্যার একটি সীমা রয়েছে এবং ফলাফলের সাথে পরিষেবার লোগো সংযুক্ত করা হয়েছে।
গতকাল এই বিস্ময়কর এক পাওয়া গেছে রাস্টার ছবিকে ভেক্টরে রূপান্তর করার জন্য অনলাইন টুল. এত বিস্ময়কর যে, সত্যি বলতে, প্রিয় পাঠক, এটি সম্পর্কে কথা বলা আপনার জন্যও দুঃখজনক :(
শুধুমাত্র ব্লগারের আদর্শের প্রতি সীমাহীন ভক্তি আমাকে লোভ কাটিয়ে ও লিখতে বাধ্য করেছে (কী একটি বহুমুখী শব্দ) এই পোস্ট :)
যারা রাস্টার এবং ভেক্টর চিত্রগুলির মধ্যে পার্থক্য জানেন না তাদের জন্য এখানে একটি সামান্য সাহায্য রয়েছে:
সব গ্রাফিক বিন্যাসদুটি প্রকারে বিভক্ত - রাস্টার এবং ভেক্টর। প্রতিটির নিজস্ব সুবিধা এবং অসুবিধা রয়েছে। রাস্টার চিত্রগুলি বাস্তব চিত্রের কাছাকাছি এবং কাজ করা সহজ। আমরা বলতে পারি যে তারা একটি নির্দিষ্ট নির্ভুলতার সাথে একটি বাস্তব চিত্রের একটি স্ন্যাপশট। ভেক্টরগুলি হল বিশুদ্ধ শৈল্পিক বিমূর্ততার মূর্ত প্রতীক। তাদের প্রকৃতির দ্বারা তারা শিল্পীদের আঁকার কাছাকাছি। ভেক্টর অঙ্কন কম্প্যাক্ট এবং বহুমুখী হয়. মূলত কী চিত্রিত করা উচিত সেই ধারণার প্রতিনিধিত্ব করে, তারা রাস্টার চিত্রগুলির বিপরীতে ক্ষতি ছাড়াই যে কোনও রূপান্তরের মধ্য দিয়ে যায়, যা প্রায় কোনও পরিবর্তনের সাথে গুণমান হারায়। ভেক্টর ড্রয়িংয়ের একটি বিস্ময়কর বৈশিষ্ট্য হল যে সেগুলিকে চিত্রের গুণমান না হারিয়েই বিশাল আকারে বড় করা যায়।
স্ট্যানফোর্ড ইউনিভার্সিটির জেমস ডিবেল এবং জ্যাকব নর্ডা ভেক্টরম্যাজিক নামে একটি অনলাইন পরিষেবা তৈরি করেছেন, যা সত্যিই অর্থপ্রদানকারী সরঞ্জামগুলির বিকাশকারীদের মেজাজ নষ্ট করতে পারে ( অ্যাডোব লাইভ ট্রেসএবং কোরেল পাওয়ারট্রেস) বিটম্যাপ ছবিকে ভেক্টর ফরম্যাটে রূপান্তর করার জন্য। আপনি যদি আমাকে বিশ্বাস না করেন, VectorMagic এর সাথে উপরে উল্লিখিত প্রোগ্রামগুলির তুলনা করার ফলাফলগুলি দেখুন।
পরিষেবাটি বেশ দ্রুত কাজ করে (আমরা রূপান্তরের জটিলতার জন্য একটি ছোট ভাতা করি) এবং ফলাফলগুলি কেবল হতবাক। আমি বেশ কয়েকটি চিত্রের সাথে ভেক্টরম্যাজিক পরীক্ষা করেছি এবং ফলাফলগুলি সেরা ছিল। ভেক্টরম্যাজিক আছে ভাল সিস্টেম স্বয়ংক্রিয় সনাক্তকরণচিত্রের বৈশিষ্ট্যগুলি এবং রূপান্তর পরামিতিগুলিকে সামঞ্জস্য করে, যাতে ব্যবহারকারীর, নীতিগতভাবে, প্রক্রিয়াটি সম্পর্কে বিশেষ কিছু জানার প্রয়োজন হয় না।
উত্স ছবি হিসাবে, আপনি বিন্যাসে ছবি ব্যবহার করতে পারেন JPG, GIF, PNG, BMP এবং TIFF. ফলস্বরূপ, আপনার ইচ্ছার উপর নির্ভর করে, আপনি তিনটি ভিন্ন ভেক্টরাইজেশন মানের বিকল্প এবং তিনটি ভিন্ন বিন্যাসে একটি অঙ্কন পেতে পারেন: ইপিএস, এসভিজি এবং পিএনজি. ভেক্টরাইজেশন প্রক্রিয়া সম্পন্ন হওয়ার পরে, একটি ভিন্ন গুণমান (উচ্চতর এবং নিম্ন উভয়) এবং ছোট সম্পাদনার মাধ্যমে প্রক্রিয়াটির পুনরাবৃত্তিতে স্যুইচ করা সম্ভব।
আসুন একটি উদাহরণ ব্যবহার করে চিত্র অনুবাদটি দেখি:
1. VectorMagic ওয়েবসাইটে যান এবং অঙ্কনটি ডাউনলোড করুন। একটি ছবি আপলোড করতে, " বোতামগুলি ব্যবহার করুন৷ পর্যালোচনা"এবং" আপলোড করুন“:
2. ওয়েব অ্যাপ্লিকেশন লোড করার পরে, আমাদের অঙ্কন কী তা সম্পর্কে একটি অনুমান সহ একটি উইন্ডো প্রদর্শিত হবে - একটি ফটোগ্রাফ (শৈল্পিক অঙ্কন), অস্পষ্ট প্রান্ত সহ একটি লোগো বা একটি পরিষ্কার লোগো৷ আপনি প্রোগ্রামের সাথে একমত হতে পারেন, অথবা আপনি ম্যানুয়ালি সবকিছু নির্বাচন করতে পারেন। আসুন একটু স্বাধীনতা দেখাই এবং একটি ফটোগ্রাফ হিসাবে অঙ্কনকে সংজ্ঞায়িত করতে বেছে নেওয়া যাক:
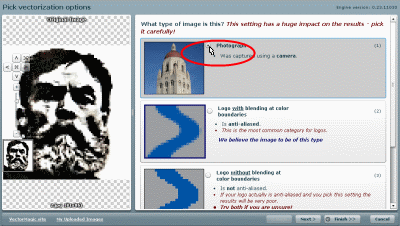
... এবং তারপর বোতামে ক্লিক করুন " পরবর্তী” জানালার নিচের ডানদিকে।
3. পরবর্তী পৃষ্ঠায়, আউটপুট চিত্রের গুণমান নির্বাচন করুন। আমি সেরাটি বেছে নিয়েছি:

ক্লিক করুন " পরবর্তীএবং পরবর্তী পয়েন্টে যান।
4. এখানে আপনাকে একটু অপেক্ষা করতে হবে। অনুবাদ প্রক্রিয়ার শেষে আমরা দুটি চিত্র দেখতে পাই - বামদিকে আমাদের রাস্টার চিত্র এবং ডানদিকে অনুবাদের ফলে প্রাপ্ত একটি (ভেক্টর):
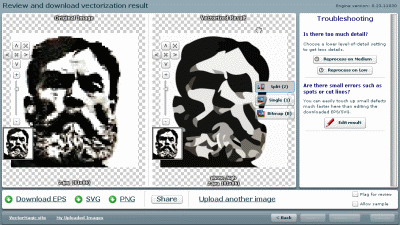
ইন্টারনেটে, আমি লোগোটির একটি চিত্র পেয়েছি। এটি কি ফটোশপে রাস্টার থেকে ভেক্টরে রূপান্তর করা সম্ভব এবং স্বয়ংক্রিয়ভাবে? না, তুমি পারবে না। হায়, ফটোশপে ভেক্টর প্রবণতাগুলি নিম্নরূপ, এই দিকে যা করা হয়েছিল তা 5 সংস্করণ আগে অপরিবর্তিত ছিল। তারপর থেকে, এটি স্পর্শ করা হয়নি, পরিবর্তন করা হয়নি এবং ভেক্টরে নতুন কিছু যোগ করা হয়নি। ফটোশপে আপনার কি ভেক্টর টুলের প্রয়োজন আছে? তারা এখানে, আরো চান? আর যাই হোক না কেন আপনি ফটোশপ সম্পর্কে ভুলে গেছেন, মাস্টার ইলাস্ট্রেটর। আনুমানিক এই চিন্তাধারাটি ডেভেলপারদের অনুপ্রাণিত করেছিল যারা ফটোশপে সবচেয়ে সহজ ভেক্টর অপারেশন চালু করেছিল। এখন ব্যবসায় নেমে আসা যাক।

রাস্টার নির্বাচন এলাকাগুলির মাধ্যমে একটি ভেক্টরে রূপান্তরিত হয়। প্রথমে, আমরা একটি নির্বাচন তৈরি করি, তারপর আমরা নির্বাচন লাইনগুলিকে ভেক্টর পাথে রূপান্তর করি, তারপরে আমরা ভেক্টর পাথগুলিকে ফিল লেয়ার দিয়ে পূরণ করি, এইভাবে একটি ভেক্টর মাস্ক তৈরি করি। সেনাবাহিনীর কমান্ডের স্তরে নয় এই সমস্ত বোঝার জন্য - এখানে ক্লিক করুন, সেখানে ক্লিক করুন, ভেক্টর অঙ্কন সরঞ্জামগুলির সাথে কীভাবে কাজ করতে হয় তা শিখতে হবে, কীভাবে ভেক্টর কনট্যুরগুলি একে অপরের সাথে যোগাযোগ করতে পারে তা বুঝতে এবং কীভাবে একটি ভেক্টর মাস্ক তৈরি করতে হয় তা শিখতে হবে। . তবে চিন্তা করবেন না, সপ্তাহান্ত পর্যন্ত আপনাকে এটি পড়তে বসতে হবে না; আপনি যদি নিবন্ধটি শেষ পর্যন্ত পড়েন তবে আপনি ইতিমধ্যেই বুঝতে পারবেন কীভাবে ফটোশপে একটি ভেক্টরে রূপান্তর করা যায়।
লোগো হাইলাইটিং
আমি বিশেষভাবে লক্ষ্য করতে চাই যে ভেক্টরে অনুবাদটি উচ্চ মানের হওয়ার জন্য, চিত্রটি নিজেই আকারে বড় হতে হবে। ইলাস্ট্রেটরে ট্রেসিংয়ের ক্ষেত্রে এটি সত্য, তবে ফটোশপের জন্য এটি আরও গুরুত্বপূর্ণ। আমার ছবিটি 1500 পিক্সেল চওড়া, যখন আমরা এটিকে ভেক্টরে রূপান্তর করা শেষ করি, আমি দেখাব কিভাবে ফটোশপ একটি ছোট ছবি অনুবাদ করে এবং আমরা ফলাফলগুলি তুলনা করব।
- ম্যাজিক ওয়ান্ড টুলটি বেছে নিন
- সহনশীলতা বিকল্পগুলি 20 বা 30 এ সেট করুন।
- সেখানে Add to Selection আইকনে ক্লিক করুন। আমি ফটোশপে যোগ, বিয়োগ, ছেদ এবং বাদ দেওয়া নিবন্ধে তাদের কাজ সম্পর্কে বিস্তারিত লিখেছি যেখানে আমরা ভেক্টর টুল সম্পর্কে কথা বলেছি, কিন্তু নির্বাচনের ক্ষেত্রে এই বিকল্পগুলি একইভাবে কাজ করে।
সত্যি কথা বলতে, আপনি কীভাবে লোগো নির্বাচন করেন তা আমি চিন্তা করি না, ম্যানুয়াল ল্যাসো ব্যবহার করে বা রঙের পরিসর ব্যবহার করে। এটা ঠিক যে এই পরিস্থিতিতে, বিশেষ করে এই ছবিতে, এটি করার সবচেয়ে সহজ উপায় হল ম্যাজিক ওয়ান্ড টুল।

নির্বাচনকে একটি ভেক্টর পাথে রূপান্তর করা হচ্ছে
ম্যাজিক ওয়ান্ড টুল থেকে স্যুইচ করবেন না।
- নির্বাচন এলাকায় ডান ক্লিক করুন.
- প্রদর্শিত মেনু থেকে, কাজের পথ তৈরি করুন নির্বাচন করুন।

- প্রদর্শিত উইন্ডোতে, সহনশীলতা 1.0 এ সেট করুন, সহনশীলতার মান যত বেশি হবে, আমাদের কনট্যুরগুলি তত বেশি মসৃণ, স্টাইলাইজড এবং অসম্পূর্ণ হবে৷
নীচের চিত্রে, আমি পাথ নির্বাচন টুল নির্বাচন করেছি এবং পথটি নির্বাচন করেছি যাতে আপনি এটি দেখতে পারেন।

পাথ প্যালেটে একটি পথ সংরক্ষণ করা হচ্ছে
এই অপারেশন প্রয়োজন হয় না, কিন্তু সুপারিশ করা হয়.
- প্রদর্শিত উইন্ডোতে, একটি নাম লিখুন এবং ঠিক আছে ক্লিক করুন।
পাথ প্যালেটে স্যুইচ করুন। যদি আপনি এটি খুঁজে না পান, উইন্ডো > পথ ক্লিক করুন
প্যালেটে পাথের উপর ডাবল ক্লিক করুন।

একটি ভেক্টর মাস্ক তৈরি করা হচ্ছে
একটি ভেক্টর মাস্ক তৈরির প্রক্রিয়াটি ফটোশপে আমার নিবন্ধ ভেক্টর মাস্কে পুরোপুরি বর্ণনা করা হয়েছে। আমরা এই প্রক্রিয়াটি দ্রুত এবং বিশদ বিবরণ ছাড়াই সম্পন্ন করব।
নিশ্চিত করুন যে আপনার ক্যানেলটি পাথ প্যালেটে নির্বাচিত হয়েছে
মেনু থেকে লেয়ার > নতুন ফিল লেয়ার > সলিড কালার নির্বাচন করুন
প্রদর্শিত উইন্ডোতে, একটি রঙ নির্বাচন করুন এবং ঠিক আছে ক্লিক করুন

সেটাই। hronofag.ru না হলে সবকিছুই আরও নির্ভুল হবে মনে রাখবেন আমি আপনাকে বলেছিলাম যে ছবিটি যত ছোট হবে, তত খারাপ হবে। আমি বাজি ধরতে পারি যে আপনার হাতে কিছু নোংরা স্ক্যান আছে, ওয়ার্ডে ঢেলে দেওয়া হয়েছে, যা গ্রাহকেরা একটি ভেক্টরে রূপান্তরিত করার দাবি করে? আমি কি ঠিক? এই ক্ষেত্রে, ছবিটি JPG কম্প্রেশনের মাধ্যমে সংকুচিত হয়, কমানো হয়, তারপর বড় করা হয়, তারপর আবার অবতারের আকারে ছোট করা হয় এবং এতে কেচাপও ছড়িয়ে পড়ে। ফটোশপে এই ধরনের ছবিকে কি ভেক্টরে রূপান্তর করা সম্ভব?
প্রথমে আমাদের লোগো দেখে নিন। চমৎকার রেজোলিউশন এবং পরিষ্কার প্রান্ত সত্ত্বেও, ফটোশপ ভাল এবং এমনকি কনট্যুর তৈরি করতে অক্ষম ছিল। চিত্রকর এটি 100 গুণ ভাল করে, কিন্তু নিবন্ধটি চিত্রকর সম্পর্কে নয়। আপনি দেখতে পাচ্ছেন, কনট্যুরগুলি সর্বত্র মসৃণ নয়, এমনকি লোগোর আয়তক্ষেত্রাকার অংশগুলিতেও। এবং বৃত্তগুলি সম্পূর্ণরূপে তির্যক।

এখন আমি ছবিটিকে 2 বার কমিয়ে দেব, তারপরে আরও 2 বার এবং এটিকে ভেক্টরে রূপান্তর করার ফলাফল দেখাব।

একটি রাস্টার চিত্রের আকার কীভাবে ট্রেসিংয়ের গুণমানকে প্রভাবিত করে তার একটি স্পষ্ট উদাহরণ এখানে। এবং এই সত্য যে ইমেজ আকার সত্ত্বেও খুব উচ্চ মানের হয়. ঠিক আছে, আমি মান কমিয়ে দেব। এর সবচেয়ে খারাপ মানের ছবি JPG এ সংরক্ষণ করা যাক.

এর একটি ভেক্টর রূপান্তর করা যাক. চমৎকার ফলাফল, অনুপস্থিত একমাত্র জিনিস কেচাপ. একজন সন্তুষ্ট গ্রাহক, গ্রুঞ্জ বা মদ চিকিত্সার জন্য ঠিক!

এবং তবুও আমি সত্যকে কিছুটা হেরফের করি। আসল বিষয়টি হল এই সমস্ত ইলাস্ট্রেটরের পক্ষে যুক্তিসঙ্গত, যিনি একটি ছবির উপর ভিত্তি করে একটি ভেক্টর তৈরি করেন। ফটোশপ একটি ছবির উপর ভিত্তি করে একটি ভেক্টর তৈরি করে না, এটি একটি নির্বাচনের উপর ভিত্তি করে রূপরেখা তৈরি করে। যৌক্তিকভাবে, নির্বাচন যত ভাল এবং মসৃণ হবে, বক্ররেখাগুলি তত মসৃণ হবে। এবং ম্যাজিক ওয়ান্ড টুল, যা আমরা এই এলাকাগুলি নির্বাচন করতে ব্যবহার করেছি, এই ধরনের ভয়ঙ্কর চিত্রগুলি নির্বাচন করার জন্য আর উপযুক্ত হবে না। হ্যাঁ, আপনি সমস্ত নির্বাচন সরঞ্জাম ব্যবহার করে উচ্চ-মানের নির্বাচন করতে সক্ষম হবেন, এমনকি আপনি সেগুলিকে বড় করতে এবং সেগুলির উপর ভিত্তি করে একটি কম-বেশি এমনকি রূপরেখা তৈরি করতে সক্ষম হবেন, যা এখনও নিখুঁত হবে না। এই পথে যাওয়া কেবল সময়ের অপচয়। একমাত্র কাজের বিকল্প হল ফটোশপে স্ক্র্যাচ থেকে লোগো আঁকা।
ধরা যাক আমাদের কিছু ধরণের রাস্টার চিত্র রয়েছে এবং আমরা এটিকে ভেক্টর আকারে (বা বক্ররেখায়) পেতে চাই। এর জন্য আমাদের কি করতে হবে? প্রথম সব আপনার প্রয়োজন অ্যাডোব প্রোগ্রামইলাস্ট্রেটর
সংস্করণ কোন ব্যাপার না.
পদ্ধতি
Adobe Illustrator-এ আমাদের রাস্টার ইমেজ খুলুন। এটি করার জন্য, আপনি অঙ্কনটিতে ডান-ক্লিক করতে পারেন এবং ড্রপ-ডাউন মেনু থেকে ওপেন উইথ... > অ্যাডোব ইলাস্ট্রেটর নির্বাচন করতে পারেন বা ইলাস্ট্রেটর চালু করুন এবং অঙ্কনটিকে কাজের এলাকায় টেনে আনুন।
আসল ছবি
টুলবারে, টুলটি নির্বাচন করুন " নির্বাচন"(কালো তীর) এবং এই তীর দিয়ে আমাদের ছবিতে ক্লিক করুন। এই ক্ষেত্রে, অঙ্কন স্ট্যান্ড আউট করা উচিত। এটি পরীক্ষা করার জন্য, আপনি কার্সারটি ছবির উপরে থাকা অবস্থায় মাউসের বাম বোতামটি চেপে ধরে এটিকে কিছুটা সরানোর চেষ্টা করতে পারেন (টেনে আনার নীতি ব্যবহার করে)।
কাজের ক্ষেত্রের উপরে আমরা বোতামটি খুঁজে পাই " দ্রুত ট্রেস» এবং এর পাশের তীরটিতে ক্লিক করুন। এটি এই কর্মের জন্য উপলব্ধ সমস্ত বিকল্প দেখায়। আমাদের জিনিসটা দরকার" ট্রেস বিকল্প..." যখন আমরা এটিতে ক্লিক করি, প্যারামিটার সহ একটি উইন্ডো খোলে।
বিকল্প উইন্ডোর ডানদিকে, "নির্বাচন করুন দেখুন" এটি আপনাকে আরও পেতে সাহায্য করবে ভাল ফলাফলএবং প্রতিটি পরামিতি কি জন্য দায়ী তা বের করুন।
1) এটি বৈজ্ঞানিকভাবে করুন, অর্থাৎ, আপনাকে টুলটিপগুলিতে পড়তে হবে কোন প্যারামিটারগুলি কী প্রভাবিত করে এবং প্রয়োজনীয় মানগুলি সেট করে;
2) তথাকথিত "বৈজ্ঞানিক পোকিং পদ্ধতি" ব্যবহার করে নিজেই পরামিতিগুলির সাথে পরীক্ষা করুন।
আমি দ্বিতীয় পদ্ধতিটি পছন্দ করি: প্রথমত, একটি শব্দের রাশিয়ান অনুবাদ সর্বদা মূলের অন্তর্নিহিত অর্থটি সম্পূর্ণরূপে প্রকাশ করে না এবং দ্বিতীয়ত, এটি প্রায়শই দ্রুত এবং মনে রাখা সহজ হয়। প্যারামিটার পরিবর্তন করুন। এটি কি প্রভাবিত করে তা দেখুন (দৃষ্টিগতভাবে)। বেশ কয়েকটি পরামিতি একত্রিত করুন। এবং তাই যতক্ষণ না কম-বেশি গ্রহণযোগ্য ফলাফল পাওয়া যায়।

ফলে ভেক্টর চিত্র।
যখন ছবিটি ইতিমধ্যে সত্যের মতো দেখায়, ট্রেসিং প্যারামিটার উইন্ডোতে, ক্লিক করুন " ট্রেসিং"এবং কাজের এলাকার উপরে মেনুতে বোতামটি" বিচ্ছিন্ন করা" এই ভাবে আমরা মূল চিত্র পেতে, কিন্তু বক্ররেখা মধ্যে.
আপনি প্রাপ্ত ফলাফলের সাথে সন্তুষ্ট না হলে, আপনি এটি পরিবর্তন করতে পারেন. এটি করতে, " নির্বাচন» আপনাকে তৈরি করা সমস্ত বক্ররেখা নির্বাচন করতে হবে (মাউসের বাম বোতাম টিপুন এবং এটিকে ধরে রেখে, পুরো অঙ্কনটি বৃত্তাকারে)। মেনু আইটেম যান " অবজেক্ট» > « রূপান্তর» > « স্কেলিংএবং চিত্রটির আকার পরিবর্তন করুন যাতে এটি সহজ সম্পাদনার জন্য যথেষ্ট বড় হয়। তারপর টুল নির্বাচন করুন " সরাসরি নির্বাচন"(সাদা তীর)। এই সাদা তীরটি ব্যবহার করে, আমরা প্রতিটি নোডে একের পর এক ক্লিক করি এবং প্রয়োজন অনুসারে স্প্লাইনগুলিকে সারিবদ্ধ করি: যখন আপনি একটি শীর্ষ নির্বাচন করেন, তখন কাঁটাগুলি কাছাকাছি উপস্থিত হয়, যা টেনে আপনি স্প্লাইনের বক্রতা পরিবর্তন করতে পারেন।

গ্রিড মোডে ফলাফল
আপনি যদি প্রাথমিকভাবে ভাল মানের একটি বড় ছবি তোলেন তবে আপনি আরও ভাল ফলাফল পেতে পারেন। অতএব, আপনি যদি ভবিষ্যতে স্প্লাইন নোডগুলি নিয়ে সময় নষ্ট করতে না চান তবে ট্রেসিংয়ের কাঁচামাল হিসাবে উচ্চ-মানের ছবিগুলি ব্যবহার করুন!
কত ঘন ঘন এই ধরনের ক্রিয়া সম্পাদনের প্রয়োজনীয়তা দেখা দেয় যারা গ্রাফিক্সের সাথে পেশাদার এবং আধা-পেশাদারভাবে কাজ করেন তাদের কাছে সুপরিচিত। ভেক্টর ইমেজের নিজস্ব সংগ্রহগুলি গ্রাফিক সামগ্রী সহ যারা ইন্টারনেট সংস্থান চালায় তাদের সাথে কখনও হস্তক্ষেপ করবে না।
আসল বিষয়টি হ'ল ভেক্টর চিত্রগুলি ভাল কারণ সেগুলিকে প্রকৃত ক্ষুদ্র থেকে প্রায় যে কোনও আকারে (রেজোলিউশন) বড় করা যেতে পারে, তাই পোস্টারগুলি তৈরি করার সময় এগুলি ব্যবহার করা অত্যন্ত সুবিধাজনক। এবং, উপায় দ্বারা, বর্ধিত ইমেজ গুণমান হারাবে না। যদিও একটি JPEG ইমেজ শুধুমাত্র দুবার বড় করতে হবে, এবং সম্ভবত ছবিটি ইতিমধ্যেই অস্পষ্ট হয়ে যাবে।
অনেকগুলি টুল রয়েছে যা JPEG কে ভেক্টর ইমেজে রূপান্তর করতে পারে। অর্থপ্রদান প্রোগ্রাম. যাইহোক, তাদের অধিকাংশই অত্যন্ত ব্যয়বহুল রঙের সীমিত পরিমাণের তুলনায় যা তারা তৈরি করতে পারে। কিন্তু একটি আশ্চর্যজনকভাবে সহজ কৌশল রয়েছে যা বিনামূল্যে Inkscape প্রোগ্রাম ব্যবহার করে (এটি আনুষ্ঠানিকভাবে ওপেন রিসোর্স inkscape.org থেকে ডাউনলোড করা যেতে পারে), রঙিন ছবিগুলি পুনরুত্পাদন করার একটি ভাল ক্ষমতা সহ।
ব্যবহারের অসুবিধা: মাঝারি।
আমরা বিনামূল্যে ক্লিপার্টের জন্য আমাদের নিজস্ব ভেক্টর ছবি তৈরি করি। প্রক্রিয়া:
1. Inkscape ডাউনলোড করুন - বিনামূল্যে বিতরণ করা হয় বিনামূল্যে প্রোগ্রাম- সরকারী সংস্থান থেকে। সাইটটি মূলত রাশিয়ান ভাষায়, মূল পৃষ্ঠার ডানদিকে "এখনই ডাউনলোড করুন" - এ ক্লিক করুন বর্তমান মুহূর্তরাশিয়ান-ভাষা সংস্করণ 0.48.1 আপনার কম্পিউটারে স্বাভাবিক পদ্ধতিতে ইনস্টল করুন (এটি প্রায় 4 মিনিট সময় লাগবে)।
2. প্রোগ্রাম চালু করুন.
3. মেনু বারে "ফাইল" আইটেমটি নির্বাচন করুন, তারপরে একটি ইমেজ আমদানি বা ডাউনলোড করার তালিকায় "আমদানি" আইটেমটি নির্বাচন করুন;
4. যে উইন্ডোটি খোলে সেখানে, JPEG ফাইলটি সম্বলিত ফোল্ডারটি খুঁজুন যা আপনি একটি ভেক্টর ছবিতে রূপান্তর করতে চান। ফাইলটি নির্বাচন করুন এবং ঠিক আছে ক্লিক করুন।
4.ক. প্রদর্শিত ছোট উইন্ডোতে "এম্বেড" বা "লিঙ্ক" রাস্টার নির্বাচন করুন। প্রথম বিকল্পে আপনি একটি নতুন (চূড়ান্ত) স্বাধীন (স্বাধীন) ভেক্টর ফাইল পাবেন যা আপনি স্বাধীনভাবে কাজ করতে পারবেন, দ্বিতীয় বিকল্পে মূল JPEG ফাইলআপনাকে এটির সাথে যুক্ত ফলাফল ভেক্টরের সাথে এটি বহন করতে হবে, যা অসুবিধাজনক। কিন্তু প্রথম ক্ষেত্রে, ফাইলের আকার বড় হবে।
5. ছবিটি লোড হওয়ার পরে, যদি এটি ইতিমধ্যে নির্বাচিত না থাকে (ব্যবহৃত প্রোগ্রামের সংস্করণের উপর নির্ভর করে), আপনাকে এটিতে ক্লিক করতে হবে - কার্সারটি হোভার করুন এবং বাম-ক্লিক করুন (অর্থাৎ ছবিটি নির্বাচন করুন, এটি নির্বাচন করুন)। ক্লিক করার পরে, ছবিটি তীরগুলির একটি গ্রুপ দ্বারা বেষ্টিত হবে। আপনি যদি একটি ছবি নির্বাচন না করেন, তাহলে এর প্রিভিউ ট্রেস বিটম্যাপ উইন্ডোতে প্রদর্শিত হবে না এবং আপনি JPEG বা অন্য কোনো চিত্র বিন্যাসকে ভেক্টরে রূপান্তর করতে পারবেন না।
5.ক. ছবিতে ক্লিক করুন সর্বশেষ সংস্করণপ্রোগ্রাম, আপনি তীরগুলির বিন্যাসও চয়ন করতে পারেন - ছবি বড় করতে, বা ঘোরাতে/কাত করতে।
.jpg)
.jpg)
6. উপরের মেনু বারে, "পাথ" নির্বাচন করুন, তারপরে যে তালিকাটি খোলে সেখান থেকে "ট্রেস বিটম্যাপ" নির্বাচন করুন।
.jpg)
7. নীচের বাম কোণে "রঙ" বিকল্পটি নির্বাচন করুন, তারপর "স্ক্যান" এর সংখ্যা কয়েকবার বাড়ান এবং চিত্রের পূর্বরূপের নীচে অবস্থিত "আপডেট" নামক বোতামটিতে ক্লিক করুন। স্ক্যানের সংখ্যা বাড়ানোর ফলে ছবির রেজোলিউশন বাড়ে, যার ফলে ফাইলের আকার এবং চূড়ান্ত, পুনঃকোড করা ছবি তৈরি করার জন্য প্রয়োজনীয় সময় বৃদ্ধি পায়। আকার এবং মানের দিক থেকে আপনার উদ্দেশ্যে আপনার জন্য সবচেয়ে উপযুক্ত চূড়ান্ত চিত্র পেতে এই সেটিংসের সাথে পরীক্ষা করুন। প্রতিবার আপনি সেটিংসে কিছু পরিবর্তন করার সময় "আপডেট" বোতামটি ক্লিক করতে ভুলবেন না। আপনি যখন প্রিভিউতে পছন্দসই ফলাফল পাবেন, তখন "ঠিক আছে" ক্লিক করুন, ছবিটি পুনরায় এনকোড না হওয়া পর্যন্ত অপেক্ষা করুন, তারপর ছোট উইন্ডোটি বন্ধ করুন।
.jpg)
7.ক. "ভেক্টরাইজ রাস্টার" উইন্ডোতে ঠিক আছে ক্লিক করার পরে স্ক্যানের সংখ্যা পরিবর্তন করতে, আপনাকে অবশ্যই!তৈরি করতে হবে নতুন ফাইলএবং পুরো প্রক্রিয়াটি আবার শুরু করুন!, এবং বর্তমান সংস্করণটি পরিবর্তন করবেন না, কারণ পরিবর্তনগুলি চূড়ান্ত ছবিতে প্রদর্শিত হবে না!
8. ভেক্টর চিত্রের সাথে সম্পর্কিত ফর্ম্যাটগুলির মধ্যে একটিতে চূড়ান্ত চিত্রটি সংরক্ষণ করুন। বেশিরভাগ প্রোগ্রাম, কমপ্লেক্স এবং অ্যাপ্লিকেশনের জন্য যেখানে আপনি পরবর্তীতে ফলস্বরূপ চিত্রটি ব্যবহার করতে চান, EPS বিন্যাসটি নিখুঁত।
এটি উৎস (48.3 KB):
.jpg)
এটি শুধুমাত্র উপরে তালিকাভুক্ত ধাপ সহ চূড়ান্ত চিত্র (অন্যান্য সেটিংস ব্যতীত সর্বাধিক 256 স্ক্যান সহ, আমরা এই বিকল্পটি পাই, 2.9 MB ফাইলের আকার - এটি JPEG-তে পুনরায় এনকোড করা হয় যাতে এটি হতে পারে একটি উদাহরণ হিসাবে সাইটে এখানে উপস্থাপিত):

এবং এখানে এই বিকল্পটি 256 এ রয়েছে, যদি আপনি চিত্রের আকার বাড়ান, থ্রেশহোল্ড বাড়ান এবং অ্যান্টি-অ্যালিয়াসিং (7.25 MB) সরিয়ে ফেলুন:
.jpg)
অর্থাৎ, প্রোগ্রামটি তার ফাংশনগুলি নিখুঁতভাবে সঞ্চালন করে, যদি আপনি সেটিংসের সাথে একটু খেলেন!
সংযোজন:
— ভেক্টর রূপান্তর করতে, আপনাকে Inkscape সম্পর্কে বেশি কিছু জানার দরকার নেই। সমস্ত ফাংশন বেশিরভাগই স্বয়ংক্রিয়। প্রোগ্রাম অনেক অফার অতিরিক্ত বিকল্প, যা আপনি কিছু নির্দিষ্ট ক্রিয়ায় সম্ভাব্য পরিবর্তনগুলি দেখতে ব্যবহার করতে পারেন, তবে মূল কাজের জন্য আপনার সেগুলির প্রয়োজন হবে না। যাই হোক না কেন, আপনি যদি চান তবে বৈজ্ঞানিক পদ্ধতি ব্যবহার করে তাদের আয়ত্ত করা কঠিন হবে না;
- যদি আপনার কম্পিউটারে Adobe Illustrator সংস্করণ CS2 বা উচ্চতর ইনস্টল থাকে, তাহলে লাইভ ট্রেস বৈশিষ্ট্যটি ব্যবহার করুন। CS2 এর নীচের সংস্করণগুলিতে, একটি অনুরূপ বৈশিষ্ট্যকে "অটোট্রেস" বলা হয়।
পছন্দ

