Конфигурация: 1в счетоводство
Версия на конфигурацията: 3.0.44.177
Дата на публикуване: 20.01.2017
Програмата 1C: Счетоводна програма вече предлага възможност за рутинно качване и изтегляне на данни от електронни таблици на Excel, без използването на обработка или промени в конфигурацията на трети страни. Товаренето и разтоварването е толкова лесно, че опитните потребители бързо ще се влюбят в този удобен механизъм, а новите потребители бързо ще го овладеят.
Изтеглете от Excel 1C: Счетоводство 8.3 изд. 3.0
Например, имаме това документ с електронна таблица Excel за изтегляне на списък с артикули и цени (на дребно и за закупуване).

Ела .

В горната част кликнете Номенклатура и цени - Изтегляне. Тук е скрито зареждането и разтоварването от документи с електронни таблици.

Изтеглянето поддържа xls формати (стари Excel формат 97-2003) и xlsx (нов формат), както и формати mxl и ods. Сега избираме нашия файл с номенклатурата и чакаме да се зареди.

Документът с електронната таблица е зареден във формата, в която го видяхме в Excel, сега ще зададем колони и ще изтрием ненужните.

Кликнете върху Моля, предоставете подробностии изберете желания елемент от списъка.

Изберете реда, който съдържа ненужни записи, а именно заглавката на таблицата, и щракнете Изтриване на ред.

Сега изтриваме колоната с покупната цена, имайте предвид това обработката може да попълни само 1 вид цена наведнъж!!!След това можете да извършите тази операция отново и да заредите 2-ри тип цена, за 1-во зареждане Retail за 2-ра покупка.

Попълнете празните данни Тип цена Задайте цени за. Бутоните „Всички“, „Намерени“, „Нови“ и „Дубликати“ значително ще улеснят търсенето и ще помогнат за сравняването на елементи. Попълнете и щракнете Изтеглислед което данните ще бъдат заредени в 1C: Счетоводство.

В продуктовата листа се появиха нови артикули, попълнени и с зададени цени. Ако трябва да заредите друг тип цена, направете всички стъпки отново, но изберете колона с различна цена; 1C сам ще намери вече създадени позиции и няма да се опита да ги дублира, а просто ще добави нов тип цена.

Както можете да видите, изтеглянето създаде 2 документа за определяне на цените на артикулите, за покупната цена и за цената на дребно. Разликата между това лечение е Зареждане от Excel в 1C: Счетоводство 8.3,Факт е, че това е стандартна обработка и работи без грешки и отчита всички характеристики на попълването на документа.
Качване в Excel от 1C: Счетоводство 8.3 изд. 3.0
Много полезна функциявъв версия 3.0.44.177 и по-нова се качва в Excel от 1C: Счетоводство 8.3, тази обработка ще ви помогне да създадете фирмен ценоразпис или да прехвърлите вашия списък с артикули на доставчици или купувачи незабавно с цени.
Всичко го има в указателя Номенклатура - Номенклатура и цени - Разтовари.

В точка Колони, изберете колоните, които трябва да бъдат изградени в документа на Excel. Изборслужи за избор на елементи по групи, свойства, имена... и т.н.

За да качим в Excel, ще добавим нова колона, а именно ставката на ДДС, изглежда не е много необходимо, но се упражняваме.
И прехвърляне на данни в рамките на счетоводния софтуерен комплекс 1C, както и с други счетоводни системи. Днес ще разгледаме процеса на интеграция между различни 1C конфигурации, като използваме примера за обмен на данни между персонални (1C ZUP) и счетоводни (1C Accounting) конфигурации.
Наистина е много по-удобно да следите заплатите в разширена и по-адаптирана конфигурация. Но общото счетоводство, разбира се, трябва да се води в 1C Accounting. Следователно, когато се поддържат отделни счетоводни области, необходимостта от обмен на данни между системите е очевидна.
Настройка на синхронизация 1C ZUP - 1C Accounting
Ние ще конфигурираме и извършим процеса на обмен в 1C: ZUP издание 3.0 и 1C: Счетоводство издание 3.0

За да започнете процеса на изтегляне на необходимите данни, влезте в 1C Управление на заплатите и персонала (ZUP) и отидете в раздела „Администрация“, подраздел „Настройки за синхронизиране на данни“

Активирайте опцията за синхронизиране, като поставите отметка в квадратчето, въведете префикса на информационната база и щракнете, за да продължите към настройката на синхронизирането на данни.

В прозореца, който се отваря, след като щракнете върху бутона „Конфигуриране на синхронизация на данни“, изберете конфигурацията, от която се нуждаем за обмен.

Ще се отвори прозорецът „Настройване на обмен на данни с програмата Enterprise Accounting, издание 3“.

Правим резервно копие, ако е необходимо.

След като архивирането приключи или ако няма нужда от него, продължете към ръчна настройкасинхронизация Ако имаме записан файл с настройки във формат “*.xml”, то в този прозорец трябва да го изберем.
Във всеки случай, за да продължите, щракнете върху „Напред“.
В следващия прозорец ще трябва да въведем метода за свързване със счетоводната база данни и оторизация.
За най-често срещания случай изберете следните елементи:
- Директна връзка с програмата на този компютър или в локална мрежа;
- На този компютърили на компютър в локална мрежа;
След това в съответните полета въведете пътя до информационната база (1C: Accounting), потребителско име и парола, за да я въведете. Пътят до информационната база за счетоводство може да се види в началния прозорец за избор на бази данни 1C или в раздела „За програмата“ на конфигурацията на счетоводството.
Настройки на връзката

Кликнете върху бутона „Проверка на връзката“, за да проверите дали връзката е правилна.
Ако тестът е успешен, програмата ще покаже съобщението „Тестът на връзката е завършен успешно“. Ако проверката е неуспешна, трябва да коригирате въведените данни.

Програмата автоматично ще провери връзката с целевата база данни и ще отчете съществуващите настройки за обмен.

Ако настройките за обмен се различават от това, от което се нуждаем, щракнете върху хипервръзката „Промяна на правилата за качване на данни“ и изпълнете допълнителни настройки.

Например, ще променим настройките за обмен, така че качването да се извършва само за една организация. Завършваме допълнителната настройка с бутона „Запазване и затваряне“.
Проверяваме всички настройки и преминаваме към следващия прозорец с бутона „Напред“. Програмата автоматично ще провери всички настройки и ще ги покаже в консолидиран списък за окончателно потвърждение.

В случай на грешка
Ако никога не сме синхронизирали между тези конкретни информационни бази и не сме конфигурирали 1C: Счетоводство за обмен, тогава обменът определено ще спре с грешката „Синхронизирането на данни е забранено от администратора“.
Няма защо да се страхувате. Достатъчно е, без да затваряте 1C: ZUP, оставяйки го на мястото на грешката, да влезете в конфигурацията на счетоводството и да активирате синхронизацията в същия раздел като въпросния 1C: ZUP (Администриране - Настройки за синхронизиране на данни). Трябва също да зададете префикса на информационната база. В нашия случай това е "BP"


Картографиране на данни
Следващият прозорец потвърждава правилността системни настройкиобмен и отваря възможност за извършване на синхронизация на данни. Оставете отметката и щракнете върху „Край“.

Данните ще бъдат анализирани и ще бъдем помолени да направим сравнение. В нашия пример сме уверени, че данните ще бъдат заредени правилно, така че сме съгласни с предложеното сравнение. Изберете всичко и щракнете върху „Съвпадение“.

Във вашия случай може да се наложи проверка и ръчно сравнение, моля, обърнете внимание.
Синхронизиране на данни (обмен на данни)


В случай на успешно приемане и предаване на данни, ще бъде издадено съответно системно съобщение. Сега можете да затворите ZUP и да проверите синхронизацията в 1C: Accounting.
Проверка на трансфера на данни
Ние проверяваме коректността на автоматично създадените документи, които вече са в конфигурацията на 1C Accounting.

Последващи синхронизации
Впоследствие може да се извърши синхронизация с помощта на вече създадените настройки.

Обмен на данни 1C ZUP издание 2.5 и ZiK 7.7 и 1C Accounting
Струва си да се отбележи, че в 1C: Счетоводство има отделен механизъм за обмен на данни с конфигурации на заплати от по-стари версии. Можете да отидете до тях в раздел „Заплати и персонал“, като използвате менюто „Изтегляне от ZUP ed.“ 2.5", "Качване в ЗУП изд. 2.5“ и „Зареждане от ЗиК 7.7“, „Разтоварване към ЗиК 7.7“.

Освен това документите за обмен ще бъдат разположени в подраздел „Заплати ZUP 2.5 ZIK 7.7“.
Ето как данните за заплатите се синхронизират между 1C ZUP 3.0 и 1C Accounting 3.0
Обменът на данни между програмата 1C ZUP 8.3 и Счетоводството 8.3 е необходим за отразяване на транзакции за сетълменти със служители в счетоводството. Ако поддържате записи на персонала и изчислявате заплати в програмата 1C ZUP 8.3, прочетете тук как да изтеглите данни от 1C ZUP 8.3 в 1C Accounting 8.3.
При малък брой служители кадровите записи и изчисленията на заплатите могат да се извършват в счетоводната програма 1C 8.3 Accounting. Но ако вашата организация има нужда от по-мащабно и подробно отчитане на заплати и персонал, тогава за това ще ви трябва допълнителна програма 1C 8.3 Заплата и управление на персонала. Воденето на записи в две програми не е много удобно, но 1C реши този проблем. Сега обменът на данни между базите данни 1C 8.3 от ZUP 3.1 към Accounting 3.0 става автоматично. Но за това трябва да настроите синхронизация между 1C 8.3 Accounting и ZUP. Как да направите това сами, без да включвате технически специалисти, прочетете в тази статия. Как да настроите обмен на данни между бази данни 1C 8.3 от ZUP 3.1 до счетоводство 3.0 в няколко стъпки, вижте по-долу.
Стъпка 1. Настройте синхронизация в 1C ZUP 3.1
Отидете на 1C ZUP 8.3 в секцията „Администриране“ (1) и кликнете върху връзката „Синхронизиране на данни“ (2). Ще се отвори прозорец за настройка на обмена.
В прозореца, който се отваря, поставете отметка в квадратчето до „Синхронизиране на данни“ (3) и щракнете върху връзката „Настройки за синхронизиране на данни“ (4). Ще се отвори прозорецът с настройки.

В прозореца, който се отваря, щракнете върху бутона „Настройка на синхронизиране на данни“ (5) и кликнете върху връзката „Счетоводство на предприятието, издание 3...“ (6). Ще се отвори прозорец за продължаване на настройката.

В новия прозорец изберете „Ръчно задаване на настройки“ (7) и щракнете върху бутона „Напред“ (8). Ще се отвори прозорец за попълване на параметрите за обмен.

В прозореца, който се отваря, трябва да посочите някои системни параметри за обмен. Първо трябва да изберете опция за свързване в друга програма. В нашия пример това е „Директна връзка с програма на този компютър...“ (9). Този метод се използва, ако програмата 1C 8.3 Accounting се намира на същия компютър или в същата локална мрежа с 1C 8.3 ZUP. След това трябва да посочите параметрите на връзката в друга програма. В нашия пример има две възможни опции:
- На този компютър или на компютър в локалната мрежа
- На сървъра на 1C:Enterprise
В нашия пример избираме втората опция (10) и попълваме полетата „Сървърен клъстер“ (11) и „Име на информационна база“ (12). Прочетете къде да получите данните за тези полета в следващата стъпка (стъпка 2).
След това изберете „1C:Enterprise Authentication“ (13) и въведете потребителя (14) и паролата (15), които използвате, за да влезете в 1C 8.3 Accounting. Данните са въведени, сега проверете връзката, като щракнете върху бутона „Проверка…“ (16). Ако проверката ще минеуспешно, след известно време ще се появи съобщението „Проверката на връзката е завършена успешно“. Ако нещо се обърка, ще видите съобщение за грешка с Кратко описаниепроблеми.

В следващата стъпка ще ви кажем къде да получите данните за сървърния клъстер и името на базата данни, а в третата стъпка ще се върнем към настройката на синхронизацията.
Стъпка 2. Къде в 1C 8.3 да получите данни за името на клъстера и информационната база
Когато влезете в 1C, виждате менюто за стартиране. В това меню щракнете веднъж върху базата данни, с която настройвате синхронизацията, върху 1C 8.3 Accounting (1). След това щракнете върху бутона „Промяна“ (2). Ще се отвори прозорецът за редактиране на база данни.

В този прозорец виждате данни за сървърния клъстер (3) и името на информационната база (4).

Сега да се върнем към настройката на синхронизацията.
Стъпка 3. Продължете да настройвате синхронизацията в 1C ZUP 3.1
В първата стъпка се спряхме на проверка на връзката. Ако всичко е минало добре, щракнете върху бутона „Напред“ (1). Ще се отвори прозорец за допълнителни настройки за синхронизиране.

В новия прозорец виждате правила (2) за качване на данни от 1C ZUP в 1C Accounting. За да промените тези настройки, щракнете върху връзката „Промяна“ (3). Ще се отвори настройката за правилата за обмен.

В този прозорец можете да посочите началната дата на обмена (4), да изберете организации за обмен (5). Можете също така да изберете метода за генериране на транзакции в 1C 8.3 Accounting:
- „с подробности по служител“ (6);
- „обобщение от служители” (7).
За да запазите настройките, щракнете върху бутона „Запазване и затваряне“ (8). За да преминете към следващата настройка, щракнете върху „Напред“ (9). Ще се отвори прозорец за допълнителни настройки.

В този прозорец виждате правилата (10) за качване на данни от 1C Accounting в 1C ZUP. Ако е необходимо, можете да ги промените по аналогия с предишната настройка, като щракнете върху връзката „Промяна“ (11). За да продължите, щракнете върху бутона „Напред“ (12). Ще се отвори прозорец с обща информация за настройките за синхронизиране.


Ако няма грешки, ще се отвори прозорец със съобщение за успешна синхронизация на данните (15). Програмата ще ви подкани да синхронизирате по подразбиране (16). За да направите това, щракнете върху бутона „Напред“ (17). Ще се отвори прозорец с информация за съвпадение на данните.

В новия прозорец можете да видите директории, за които има несинхронизирани данни (18). Тъй като ще синхронизирате информация от две различни информационни бази - 1C ZUP и 1C Accounting - от датата, посочена в настройките, е необходимо определени директории в двете бази данни да имат еднакви стойности. Такива справочници включват например „Физически лица“, „Организации“, „Методи за отразяване на заплатите в счетоводството“. В този прозорец виждате директории (18), за които данните не съвпадат. Програмата автоматично ще създаде липсващите елементи на директорията в двете бази данни. За да направите това, щракнете върху бутона "Напред" (19). Следният прозорец ще се отвори за синхронизиране на данни.

В прозореца, който се отваря, програмата ви информира за състава на данните, които ще бъдат изпратени. За да видите отчет, който показва списък с тези данни, щракнете върху връзката „Отчет за състава...“ (20). За да завършите обмена, щракнете върху „Напред“ (21). Процедурата по обмен ще започне, ще отнеме известно време.

След като обменът на данни приключи, ще се отвори прозорец, показващ, че синхронизирането е завършено (22). В този прозорец можете да конфигурирате така наречения „график за обмен“, т.е. временни правила, според които автоматично ще се осъществява обмен на данни между две бази данни. За да конфигурирате тези правила, щракнете върху бутона „Конфигуриране“ (23). Отваря се скриптът за синхронизиране на данни.

В прозореца на скрипта щракнете върху иконата „Настройване на график“. нормативна задача“(24). Ще се отвори настройката за график за обмен.

В тази настройка можете да зададете по свое усмотрение интервала от време, през който програмите да обменят данни. Например в полето „Повтаряне след“ (25) можете да зададете броя секунди, след които обменът да се повтори. За да запазите настройката, щракнете върху „OK“ (26).

Успешно сте конфигурирали синхронизирането между базите данни и сте започнали обмен на данни. Можете да промените настройките за обмен и да контролирате процеса на синхронизиране в прозореца „Синхронизиране на данни“. Можете да получите достъп до него през секцията „Администриране“ (27), като щракнете върху връзката „Синхронизиране на данни“ (28).

Прочети,
АрхивиранеБазата данни 1C Enterprise 8.3 ви позволява да защитите потребителя от загуба на данни при извършване на „опасни“ операции, които могат значително да променят идентификационните данни (например коригиране на счетоводни регистри, групови промени в документи) или да развалят базата данни (операции за актуализиране на конфигурация и др.) . Може също да се наложи да копирате базата данни, за да я прехвърлите на някого и в този случай е необходим най-компактният размер.
Качване на базата данни 1C Enterprise 8.3 в резервно копие
Архивирането на база данни 1C може да се извърши по няколко начина, най-универсалният е чрез помощната програма за качване на информационна база в конфигуратора на 1C. Този метод е подходящ както за файлови, така и за клиент-сървърни приложения на 1C Enterprise. За създаване резервно копиетрябва да отидете в конфигуратора и да изберете Администриране - Качване на информационна база...
 Меню „Конфигуратор - Качване на информационна база...“
Меню „Конфигуратор - Качване на информационна база...“ Ще се появи стандартен панел за запазване на файлове, където посочваме директорията, в която ще запазим резервното копие. Въведете името на файла за качване (по подразбиране е „1CV8“) и щракнете върху бутона „Запазване“. Като пример, ще променя името по подразбиране на "1CV8-MyUpload". След това изчакайте, докато приключи процедурата за архивиране.

След приключване на качването ще се появи съобщение, че качването на информационната база във файл е завършено, като се посочва пътя и името на качването.
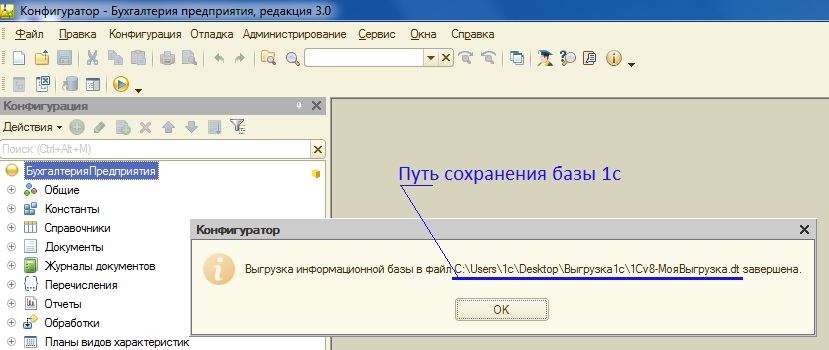
Сега можете да намерите файла за качване в указаната от вас директория. Нека отидем в посочената директория и да видим файла в нея 1CV8-MyUpload.dt.Ще добавя една полезна забележка
Файлът за архивиране на 1c има разширение .dt
Сега можете да копирате този файл на носител, да го изпратите, да го запазите... единственото нещо е! — най-вероятно няма да е възможно да изпратите файла за качване по пощата поради неговия обем.
Вашият файл за качване е готов, да предположим, че сте копирали файла на флаш устройство, занесли сте го на приятел, за да покаже състоянието на вашето счетоводство и след това има нужда да възстановите базата данни 1c от вашия файл за качване.
Възстановяване на база данни 1C Enterprise 8.3 от резервно копие
За да възстановите база данни от резервно копие, планът за действие е както следва:
- Създайте нова база данни 1C Enterprise 8.3
- Качете файла 1C Enterprise 8.3 в празна база данни
Да започваме!
Процесът на създаване на нова информационна база данни 1C Enterprise 8.3 е описан подробно в статията. След създаването нова базатрябва да заредите файла за качване 1CV8-MyUpload.dt в него.
За да заредите базата данни 1C Enterprise 8.3 от резервно копие, въведете създадената нова конфигурация в режим „Конфигуратор“ и изберете елемента от менюто „Администриране“ - „Зареждане на информационна база...“

Във формуляра, който се отваря, изберете файла за качване на информационна база 1c (има разширение *.dt)
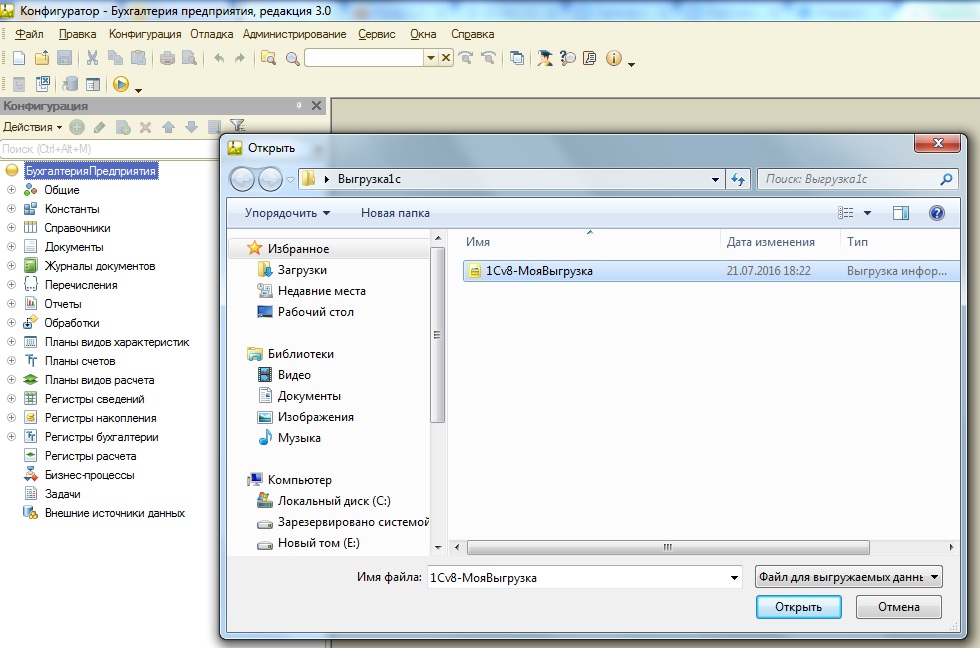
и се съгласете с предложението за загуба на всички данни, ако операцията продължи. Ще започне операцията по зареждане на базата данни, като времето зависи от обема на заредената база данни.

В резултат на това ще получим съобщение, че информационната база е заредена успешно. След това можем да се съгласим да рестартираме конфигуратора, за да видим заредените конфигурационни обекти, или можем да изберем да не правим това, щракнете върху „Не“ и затворете конфигуратора.

Като влезете в създадената база данни след изтегляне на файла за качване на 1c в режим „Предприятие“, ще видите идентично копие на качената преди това 1c база данни.
Директно копиране на базата данни 1C Enterprise 8.3
След публикуването на тази публикация един от клиентите получи заявка, че не може да изтегли *.dt файла, за да възстанови архива. След като изпробвахме всички стандартни методи и прекъснахме всички популярни заявки в Интернет по тази тема, попаднахме на Препоръки за архивиране на бази данни 1C, в които се казва, че в случай на повреда в базата данни 1C Enterprise 8.3, част от информацията може да не бъде качена във файла *.dt, докато директното копиране ще запази цялата информация. Ето защо, за да разкрия напълно информацията, реших да добавя този подраздел.
За разлика от качването във файл с помощта на платформата 1C Enterprise 8.3, директното копиране включва директно копиране на файловете на базата данни.
За да копирате файлова база данни 1C Enterprise 8.3, трябва да отидете в папката със създадената база данни. Пътят до базата данни може да се види, когато поставите показалеца към желаната информационна база в списъка на свързаните бази данни 1C Enterprise 8.3. Той ще се намира под прозореца за избор на база данни и ще изглежда като File = „Път до базата данни 1C Enterprise“.

Следваме посочения път и виждаме работните файлове на 1C Enterprise 8.3.

Извиква се главният файл с данни 1Cv8.cd (тип - Файл информационна база), и трябва да го копирате. Останалите файлове са спомагателни; те ще бъдат създадени наново, когато стартирате конфигурацията на 1C Enterprise 8.3.
Съответно, за да стартирате базата данни, не е необходимо да възстановявате нищо - копирайте файла 1Cv8.cd в папката и .
Архивирането на база данни 1C Enterprise 8.3 във версия клиент-сървър е по-сложно и изисква специални скриптове или приложения за работа с релационни бази данни, върху които е разположена базата данни 1C Enterprise 8.3. Това е отделна тема за обсъждане, така че ще говорим за това следващия път.
Ако имате въпроси, можете да ги зададете в коментарите към статията или на уебсайта.
Не губете тази полезна статия - запазете я в социалните мрежичрез бутоните по-долу:
Архивиране на базата данни 1C Enterprise 8.3 и нейното възстановяване
WiFi

