Как да публикувам отново история на потребител в Instagram? Много от вас са виждали страхотно нововъведение от Instagram, където всеки потребител може да публикува повторно историята на друг. И тогава тази история се появява във вашата емисия в размазана рамка. Как да стане това?
Опция 1
Ако не знаете как да публикувате повторно история в Instagram, тогава дори не е нужно да излизате от своя Instagram. Всичко е в него. Съвсем наскоро Instagram направи огромен подарък за своите потребители. Сега всеки може да публикува повторно всяка история в своя канал. Ето прости инструкции.
Как да добавите история на някой друг към себе си в Instagram:

Вариант 2
Ако не сте намерили подобна функция, тогава можете да публикувате само историята, която в който сте споменати. Принципът на действие е доста прост.
Как да публикувате повторно история в Instagram:
- Ваш приятел/познат/роднина заснема история и ви споменава в нея @Ник.
- Веднага получавате съобщение в DM, че сте споменати в истории.
- Натискаш „Добавете това към историята.“
- И повторно публикуваната история на вашия приятел се появява във вашата емисия.


Ами ако тя не съществува?
Но какво да направите, ако в Instagram няма функция? „Добавете публикация към вашата история“?
- Актуализирайте приложението, може би тази функция вече е пристигнала при вас.
- Ако приложението вече е актуализирано, тогава всичко, което трябва да направите, е да изчакате, докато подобна функция се появи за вас. Актуализациите идват постепенно, а не за всички наведнъж.
- Колко да чакаме? Неясен. Всичко зависи от разработчиците на Instagram.
- Използвайте услуги на трети страни, които ви позволяват да правите подобни неща.
Услуги на трети страни
Как да публикувате повторно история в Instagram с размазани рамки от друг потребител? Така, както става това в самото приложение - няма как. Но има малко по-различни начини. Такива услуги само запазват истории и не ги публикуват повторно. След като изтеглите историята, ще трябва сами да изтеглите историята от вашия акаунт. Можете също да маркирате собственика на историята, като използвате @Ник.
Полезни приложения:
- StoryReposter (препоства истории само в основната ви публикация, но не и в историята).
Получете овации
Бъдете най-стилни! Използвайте супер ефекти.
Създаване на история

За да отидете на публикуване на истории, трябва да плъзнете отляво надясно на екрана на начална страница Instagram (където четете емисията си). За да направите снимка или видео, трябва да кликнете върху кръгчето в долната част на екрана и чрез плъзгане надолу можете да отворите прозорец за избор на медия от вашата библиотека. Има и друг начин да създадете история: изберете раздела на вашия акаунт (където се показват вашите снимки) и щракнете върху + до снимката на вашия профил.
Режими на снимане
Instagram Stories поддържа пет режима на снимане.


Изборът на филтри в Instagram Stories е малък, но като правило е достатъчен. Филтрите могат да се променят чрез плъзгане наляво или надясно.
Поддържан фото и видео формат
Снимките и видеоклиповете в Instagram Stories са вертикални. Хоризонталните медийни файлове се изрязват при импортиране. За да изберете желаната област от снимката за публикуване в историята, можете да използвате изрязване на рамката в стандартен редактор на снимки. Максималната дължина на видеоклипа е 15 секунди. Моля, обърнете внимание, че по-дълъг видеоклип ще бъде съкратен при импортиране. Можете да качвате в хронологията си само снимки и видеоклипове, които са направени през последните 24 часа.
Маски


Друг поглед към Instagram Stories от Snapchat. За да отидете на маски, трябва да докоснете иконата вдясно от иконата за смяна на камерата.
Стикери
За да прикачите стикер към история, трябва да щракнете върху съответната икона, след като направите снимка, или просто да плъзнете нагоре по екрана.
Стикери за местоположение, температура и време на снимане


В първия ред на екрана за избор на стикери можете да изберете да добавите геоданни към историята, текущата температура на мястото, където се намирате, и часа на публикуване.
Добавяне на селфи към вашата история


На следващия ред на екрана за избор на стикери има икона на камера. Изборът на такъв стикер ще ви позволи да направите селфи и да го вградите във вашата история. Освен това границите на снимката могат да бъдат замъглени или подчертани с бяла рамка. С тази функция можете да създавате забавни колажи или да изразявате мнението си за това, което е изобразено в историята, като използвате щастлива или осъдителна гримаса.
Промяна на размера на стикера
За да увеличите или намалите стикера, използвайте два пръста. След като изберете стикер, съберете пръстите си, за да го намалите, или разперете, за да го увеличите.
Залепване на стикер към видео елемент

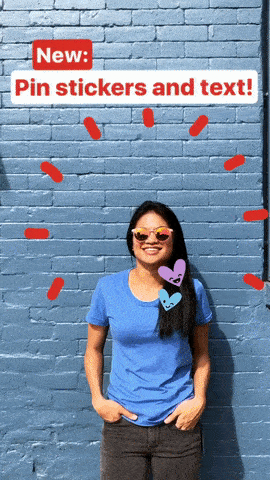
Изберете някой от стикерите, натиснете върху него и задръжте пръста си за няколко секунди. Пред вас ще се появи плъзгач за време. Изберете втория с елемента, към който искате да прикрепите стикера, задайте желаното място и размер на „стикера“ и щракнете върху „Прикачване“. Сега стикерът ще бъде прикрепен към избрания видео обект.
Добавяне на хаштагове
За да присвоите хаштаг на история, можете да използвате създаването на етикет в текста, но е по-лесно да изберете съответния стикер. Докосването върху него ще промени стила на показване на хаштага. Когато вашите приятели видят етикета, те могат да кликнат до публикации, маркирани със същия етикет.
Бърз избор на стикери


За да избегнете превъртане на екрана всеки път в търсене на любимия ви стикер, плъзнете пръста си надясно, когато го избирате. Пред вас ще се отвори списък с наскоро използвани „стикери“. Има отделна група стикери, които стоят особено добре на портрети. За достъп до тях плъзнете наляво.
Премахване на стикери
За да премахнете случайно добавен стикер, натиснете и задръжте пръста си върху него. В долната част на екрана ще се появи икона на кошче и трябва да преместите допълнителния „стикер“ там.
рисуване
За да започнете да рисувате, щракнете върху съответната икона между стикера и текстовите икони в прозореца за редактиране на история.
Видове четки
Потребителят има на разположение четири четки.
- Редовна четка.Същата основна четка от всеки графичен редактор.
- Маркер.Различава се по формата на четката и степента на прозрачност.
- Четкайте с "неонов" ход.Подобно на обикновена четка, но с избор на цвят на мазка. Основният цвят остава бял.
- Четка за дъга.Една четка - седем цвята.


Предлага се и избор на гумичка.
Размер на четка
Размерът на четката се регулира с помощта на специален плъзгач, който се отваря чрез щракване върху иконата с три точки в долната лява част на екрана.
Избор на цвят


Когато рисувате, можете също да изберете цветове на четката: те се намират в долната част. Можете да се движите между три стандартни палети, като плъзнете наляво или надясно. За да изберете вашия цвят, задръжте пръста си върху един от кръговете.
Напълнете
За да запълните рамката с един цвят, изберете четка и натиснете и задръжте пръста си навсякъде на екрана. След попълване можете да отворите част от снимката или видеоклипа с помощта на гумичката.
Текст
За да започнете да пишете, изберете иконата "Aa" вдясно от иконата за рисуване.
Стилове и подравняване
За да регулирате цвета и размера на текста, трябва да следвате същите стъпки, както при рисуване с четка. Мащабът на написаното може да се променя и с два пръста.
В горния ляв ъгъл, когато пишете, се появява бутон с настройка на отстъпа. Можете да поставите надписа отляво, отдясно или в средата. Вторият функционален бутон при писане е буквата А в квадрат. Щраквайки върху него, можете да превключвате между три стила на показване на надписа.
Обемен текстов ефект


За да придадете на текста обемен ефект, създайте два еднакви надписа, но различни цветове. Поставете ги почти един върху друг, с леко изместване: получавате 3D текст.
Потребителски знак
За да маркирате някого във вашата история, въведете символа @, когато създавате надпис. Започнете да въвеждате псевдоним и Instagram ще предложи предложения от вашите приятели. Можете да прикачите хаштагове почти по същия начин: използвайте символа #.
други
Запазване на истории
Кликнете върху трите точки в горния десен ъгъл, когато сте във вашия Instagram профил. За да запазите вашите истории автоматично, отидете в настройките на вашите истории и преместете плъзгача „Запазване на публикувани снимки“ в активна позиция.
Добавяне на музика към Instagram Stories
Няма опция за добавяне на музикален съпровод към видеоклипове в Instagram Stories. Но все още има начин да добавите аудио към история. Мнозина може би са забелязали, че музиката, която се възпроизвежда на вашия смартфон, не се прекъсва, когато гледате историите на други хора. Същото работи и при създаване на видеоклип: просто включете песента в услуга за стрийминг или например в социалната мрежа VKontakte и започнете да снимате историята.
Завъртете видео
Можете да избегнете отрязването на краищата на видеоклипа, когато публикувате в историята, като използвате специални приложения, като завъртите видеоклипа на 90 градуса.
Публикуване на стари снимки и видео в историята
Ако сте закъснели с публикацията и вече са минали 24 часа от заснемането, малък трик ще ви помогне да качите снимка или видео. Просто изпратете желаните снимки или видеоклипове до себе си в WhatsApp и запазете. Има по-лесен начин - с помощта на специални приложения.
Публикуване на дълги видеоклипове
За да публикувате видеоклип, по-дълъг от 15 секунди в историята си, използвайте който и да е видео редактор. Можете да изтриете някои секции, да разделите видеото на няколко части или да увеличите скоростта му. За потребители на устройства с iOS App Storeпредлага приложение, което автоматично разделя дълго видео на няколко сегмента от 15 секунди.
Използвани материали
Краткият живот на този тип публикации изисква използването само на подходящи материали. С други думи, историята може да включва снимки и видеоклипове, създадени от самия потребител през последните 24 часа. Не можете да публикувате видео, заснето миналата година или снимки от детството. Музиката също не е включена в категорията на разрешените материали.
Настройки
След като вече знаем какво влиза в една история, нека създадем наша собствена. Интерфейсът на мобилните приложения на VK за Android и iOS се различава по много начини, но в този случай е почти идентичен.
- На страницата с новини в горния ляв ъгъл има стилизирана икона на камера. Предназначен е за създаване на този тип сюжет.

- След като стартираме програмата, виждаме интерфейс, който в много отношения е подобен на управлението на камерата. Иконата в долния ляв ъгъл осигурява достъп до най-новите снимки и видеоклипове. За да създадете история, можете да ги използвате или да използвате камерата в реално време. Разширявайки го с посочения бутон, избираме да снимаме себе си или околните обекти. Едно кликване ще добави снимка. Докато държим централния бутон, записваме видео, а пръстенът около него ще се изпълни с цвят. Средната дължина на видеоклипа ще бъде 15 секунди. Можете да изключите звука, когато записвате видеоклипове.


- Вторият раздел регулира възможността за обсъждане на публикуваната история. Не можете да прикачите анкета към него или да го изпратите на общността, но настройките за коментари са доста гъвкави. Можете да изберете конкретна група приятели или да направите дискусията достъпна за всички потребители на Contact.

Като учи Основни настройкии като изберете опции за публикуване, преминете към следващата стъпка.
Създаване
Публикуваните материали могат да бъдат предварително обработени, преди да бъдат изпратени в мрежата. Нека да разгледаме какви възможности има вграденият редактор.
- Правим първата снимка с телефона си. Имаме нови контроли, с помощта на които можете да му придадете емоционално оцветяване или веднага да го поставите на страницата.

- Нека използваме инструментите, разположени в левия ъгъл на екрана. Чрез добавяне на текст, картина и стикер можете да създадете атрактивно и запомнящо се изображение. За да го публикувате, щракнете върху бутона със стрелка.

- Когато добавяте селфи като следващ елемент от историята, можете да използвате маска. Някои от тях трансформират потребителя до неузнаваемост и могат да развеселят приятелите ви.


- Син кръг около контура на снимката показва, че публикацията съдържа нови материали, които все още не са прегледани.

В рамките на 24 часа от момента на публикуване, така създадената публикация ще бъде разположена в горната част на новинарската емисия.
контрол
Особеността на историята е, че не можете да публикувате снимки или видеоклипове в цяла серия. След като публикувате първата снимка, можете да добавите следващата към нея, като стартирате отново пълен цикълописаните по-горе операции.

- Можете да запазите парчето, което харесвате, на вашия iPhone и да изтриете неуспешните материали. Не можете да изтриете история, ако има твърде много елементи в нея или промените решението си да я публикувате с едно движение. Тази функция не е предоставена. Ще трябва да използвате метода, описан по-горе, за да изтриете всеки фрагмент. С последното ще изтриете публикацията напълно и тя ще изчезне от емисията.

- Както знаем, можете да създадете публикация само в мобилно приложение, но функциите за преглед и редактиране са налични на компютър. Когато отворите страницата си на вашия лаптоп, ще видите историята в горната част на емисията с новини.

- Интерфейсът за управление е напълно подобен на мобилното приложение. Възможно е изпращане на лично съобщение или редакция.

- При изтриване ще се появи предупредителен прозорец. Въпреки заплашителното съдържание за необратимостта на действията, в настолната версия също е невъзможно да изтриете историята с едно щракване. Само елементът, който е в този моментпоказани на монитора.

Ако желаете, можете да въведете „разделение на труда“. Създайте публикация в мобилното приложение и я редактирайте на вашия компютър.
Накрая
С тези инструкции ще започнете да работите с тази функция за нула време и ще можете да я използвате, за да подправите взаимодействието си с приятели.
Видео инструкция
Ако все още имате въпроси относно публикуването на истории във VK, гледайте видеоклипа по-долу. Целият описан процес е показан ясно и може би там ще намерите отговора, от който се нуждаете.
В секцията Instagram разгледахме интересен въпрос относно историите в Insta или, както се наричат още, истории. Следващият ни материал ще ви разкаже как да добавите снимка към историята на instagram. В предишната статия вече засегнахме тази тема, но днес ще я разгледаме по-подробно и внимателно, опитвайки се да подчертаем най-важните точки и нюанси. Четете ни - ще бъде интересно. Без съмнение историите в Instagram са страхотна иновация, която е предназначена да заинтересува абсолютно всички потребители на социалната мрежа. Историите ще ви помогнат да покажете всичките си таланти и режисьорски умения. Очевидно интересните истории ще привлекат още повече последователи към вашия акаунт. Ако това не се случи, тогава трябва да увеличите армията си от почитатели. Сега нека, както се казва, да се доближим до точката. И така, решихте да създадете интересна историяедин забавен ден в живота ми. За да реализирате идеята си, отворете приложението Instagram на мобилното си устройство.
На главната страница на приложението ще видите икона на камера. Докоснете го, както е показано на първата екранна снимка по-горе. Както винаги, в такива случаи камерата на телефона се включва. Сега трябва да направите желаната снимка. За да направите това, докоснете бутона за снимане, както е показано на екранна снимка номер 2 по-горе. Също така имате възможност да направите интересно видео, като плъзнете екрана надясно. След като направите снимка, приложението ще ви пренасочи към следващия екран (3 - на снимката по-горе). Както можете да видите, две икони са се появили в долната част на екрана. Трябва да докоснете иконата, която казва: „Към историята“. Показахме това схематично в последната екранна снимка на горната фигура. Това е всичко, сега вашата снимка се превърна в неразделна част от сюжета.
С една снимка всичко е ясно. Сега задачата е добавете няколко снимки към историята на Instagram, защото колкото по-красиви са кадрите, толкова по-голям интерес ще предизвика вашата история сред абонати и приятели. Повече моменти съответно означава повече харесвания. Можете да получите произволен брой харесвания с едно кликване тук: . Все още не е възможно по някакъв начин да изберете много снимки, за да ги качите в новосъздадена история с едно движение. Но не се отчайвайте, защото можете да добавите няколко кадъра един по един. Това ще отнеме известно време, но поне ще можете да помислите внимателно какво да включите в днешната история и какво може да не си струва да споделяте с последователите си. В самото начало на публикацията добавихме една снимка, с което започнахме нашата история. Сега на главната страница на приложението можете да видите вашата история (екран 1 в долната снимка).

Докосвайки се до историята, ние влизаме в нея. Сега, по аналогия с добавянето на първата снимка, добавяме следващите. Правим снимка, докосваме иконата: „Добавяне към историята“ (втора снимка по-горе) - снимката се добавя. Взимаме друг кадър - добавяме го към сюжета и така нататък. Можем да добавим много снимки към нашата история чрез описания метод.
Оправихме и това. Сега трябва да разберем дали е възможно добавете стара снимка към Instagram историяи как да го направя. Нека ви напомним, че историите са проектирани така, че да „живеят“ само 24 часа. Поради тази причина е възможно да се добавят само нови снимки към сюжета, които са направени преди не повече от ден. Понякога просто трябва да украсите историята си със „стара“ снимка, така че уместността на този проблем е извън съмнение. За да добавите снимка, която сте направили по-рано, плъзнете отгоре надолу в режим на активна камера в хронологията на Instagram. Ще се отвори прозорец с миниатюри на снимки, направени през последните 24 часа (всичко ще ви стане ясно, ако погледнете долната снимка).

Първото нещо, което идва на ум, е да направите нова снимкаили екранна снимка на съществуваща. Намерете в Интернет как да направите екранна снимка (моментна снимка) на екрана специално за вашия модел смартфон. Собствениците на iPhone трябва да натиснат бутоните за заключване и началния бутон едновременно, както е показано на долната снимка. Собствениците на телефони с Android трябва да задържат бутона за заключване заедно с бутона за сила на звука (в повечето случаи). След това вашата екранна снимка на старата снимка ще стане нова, току-що направена снимка и можете да я добавите към историята.

Друг вариант за добавяне на стара снимка е да смените датата. Третата опция е приложение на трета страна, наречено: „Storied For Instagram“. Струва си да се отбележи, че това приложение е платено и няма да отговаря на всички, но като опция може да бъде полезно. За да направите историите си по-живи и креативни, добавете музика към видеоклиповете си. Как да го направим, .
Ако не искате да публикувате много истории под формата на снимки в Instagram, но... публикувайте няколко снимки наведнъж в една история, след това без приложения на трети странине можеш да минеш. Няма да можете да направите това в самата Insta, но различни фото и видео редактори ще ви се притекат на помощ.
Първи метод: flipagram
Flipagram е видео, в което се превъртат няколко избрани изображения. Можете да го направите в приложението Флипаграма- просто изберете необходими снимкии ги оформете в един видеозапис с дължина не повече от 13 секунди (това е ограничение в Instagram; така или иначе повече няма да се качват в истории).
Продължителността на показване на всяка снимка може да се променя. Можете също да добавите музика към видеоклипа.

Flipagram сега също е като социална мрежа. Можете да търсите приятели там и да изпращате flipagrams във вашата емисия. Не забравяйте обаче, че за да публикувате видеоклипа си в Instagram истории, определено първо трябва да го запазите в галерията на телефона си.

След това следвайте Instagram, отидете на истории и изберете файлове, които са се появили в паметта на телефона през последните 24 часа. Можете да щракнете върху иконата на галерията в долния ляв ъгъл или да плъзнете нагоре върху свободната част на екрана.


Остава само да добавите филтри, стикери, място, време, ако е необходимо, и да публикувате вашата история.
Втори метод: колаж от снимки
Няколко снимки в една Instagram история могат да бъдат показани с помощта на колаж. За да го създадете, използвайте всяко удобно за вас приложение, сега има много от тях: просто въведете търсенето Google Playили App Store „фотоколаж“ и инсталирайте този, който харесвате. Ще разгледаме как да направим колаж за истории в Instagram, използвайки приложението Pic Collage като пример.
Трябва да запомните две точки: имате нужда от колаж в портретна ориентация (вертикална картина, т.е.) и вашият резултат, точно както във Flipagram, ще трябва първо да бъде запазен в галерията на телефона ви и след това добавен към Instagram истории.
В Pic Collage направих портретна ориентация в режим Free Form.

Изберете желания колаж според броя на вашите снимки, добавете ги, сменете рамките и фона, ако е необходимо, залепете стикери.


Едва след това ще се вижда в историите.

Въобще, защо да се мъчим толкова? Не е ли по-лесно да публикувате няколко снимки като няколко истории? Въпреки че собственикът е майстор, както се казва.
Инструкции

