Как да изтриете документи и директории в 1C 8.3? В програмата можете да изтриете маркирани обекти по два начина:
- Интерактивно изтриване;
- Чрез знак за изтриване на обекти.
Нека разгледаме подробно примерите как да изтриете документи, маркирани за изтриване в 1C 8.3.
Интерактивно изтриване в 1C
Интерактивно изтриване в 1C– това е незабавно изтриване, без проверка на референтната цялост.
Внимание!!! Този пример показва как забранено енаправи!
IN типични конфигурацииРазработчиците на 1C са деактивирали тази функция за повечето документи и справочници:
И до какво би могло да доведе това, ако имаше такава възможност? Например в конфигуратора на демонстрационната база данни ще активираме възможността за редактиране на обекти и за ролята Пълни праваза справочници НоменклатураИ Контрагентипоставете отметка в квадратчето Интерактивно премахване:

Сега нека да влезем в потребителски режим и да изтрием няколко елемента от директорията, като първо изберете и щракнете Shift + Del:
- Справочник Изпълнители:

- Справочник Номенклатура:

И сега в конфигуратора 1C 8.3 ще стартираме Тестване и фиксиранеи проверка на референтната цялост на информационната база. В резултат на това получаваме голям бройгрешки в различни обекти:

В потребителския режим на 1C 8.3, например, в документа Продажби на стоки ще видим прекъснати връзки, тоест връзки към обекти, които вече не съществуват:

И току-що изтрихме два елемента от директорията. До какво може да доведе по-нататъшната работа с интерактивното изтриване? Поради това се препоръчва да премахнете отметката от квадратчето за интерактивно изтриване в 1C 8.3.
Чрез знак за изтриване на обекти
С този метод на изтриване се проверява референтната цялост и ако обектът има връзки, обектът няма да бъде изтрит.
Нека разгледаме следния пример: в потребителския режим на 1C 8.3, нека маркираме изтриването на обекти:
- В указателя Изпълнители:

- В указателя Номенклатура:

За да изтриете директно обекти, маркирани за изтриване в 1C 8.3, трябва да започнете обработката . Тази обработкаможете да стартирате:
- Главно меню – Всички функции – Обработка – Изтриване на маркирани обекти:

- Главно меню – Всички функции – Стандартни – Изтриване на маркирани обекти:

- Раздел Администриране – Сервиз – Изтриване на маркирани обекти:

- Раздел Администриране – Настройки на програмата – Поддръжка и поддръжка – Изтриване на маркирани обекти:

- Раздел Операции – Сервиз – Изтриване на маркирани обекти:

Обработка „Изтриване на маркирани обекти“
Обработката „Изтриване на маркирани обекти“ ви позволява да изтривате в програмата 1C, без да е необходим изключителен режим, тоест можете да изтривате обекти, когато потребителите са в информационна база 1C 8.3:

Също така в 1C 8.3 във формуляра е възможно да поставите отметка „Блокирайте цялата работа в програмата 1C и ускорете изтриването“. В този случай ще се изисква изключителен режим за продължителността на изтриването.
За да видите потребителите, които са в в моментаработа в информационната база и можете да поискате да излезете от програмата, докато тече изтриването:
- Като щракнете върху хипервръзката "потребители(n)"на формуляра „Изтриване на маркирани обекти“, където n е броят на активните потребители;
- Раздел Администриране – Настройки на програмата – Поддръжка и поддръжка – Активни потребители;
- Раздел Администрация – Сервиз – Активни потребители:


Обработката ви позволява да изберете един от двата режима на изтриване: автоматично или селективно изтриване на обекти в 1C 8.3.
В резултат на това обектите, които нямат препратки, се изтриват автоматично:



Тук можем да посочим кои обекти искаме да изтрием, оставяйки квадратчетата за отметка активирани. Кликнете върху бутона Изтриване.Обектите в 1C, които нямат връзки към други обекти, ще бъдат изтрити:

След приключване на операцията по изтриване системата 1C 8.3 ще покаже обектите, които не могат да бъдат изтрити, и техните връзки - в кои обекти се използват тези елементи:

Тук трябва да погледнете:
- Или по погрешка сме маркирали тези обекти за изтриване и трябва да махнем отметката от този знак:

- Или това е дубликат, тогава трябва да използвате обработка „Търсене и премахване на дубликати“. Тази тема е разгледана подробно в статията:

След завършване на тази операция в 1C 8.3 нашият елемент, маркиран за изтриване, вече няма да има връзка към документа Изпълнение (акт, фактура):

- Или премахнете препратките към този обект. Тоест от дясната страна на формуляра „Места на използване на обекта...“маркирайте изтриването на този обект (ако не е необходим и е въведен неправилно) или трябва да отидете в тези обекти и да дефинирате отново връзката:

След като завършите нашите манипулации, щракнете върху бутона Към началото:

Да се върнем към прозореца:


Оставете всички квадратчета активирани и щракнете върху бутона Изтриване:

Тъй като обектите, маркирани за изтриване, вече нямат връзки, те ще бъдат изтрити в 1C 8.3.
внимание!Преди да изтриете обекти, маркирани за изтриване – .
Ако в 1C 8.3 ZUP имаше дублиране на лични данни на служител (няколко лица бяха въведени за едно лице), тогава е възможно да комбинирате дублираните карти с помощта на специален помощник. Как да направите това, гледайте следното видео:
Автоматично премахване в 1C 8.3 чрез рутинни операции
В програмата 1C е възможно да се използва нормативна задачаизвършете автоматично изтриване чрез задаване на график.
Тази функция може да бъде конфигурирана в секцията Администриране – Настройки на програмата – Поддръжка и поддръжка – Рутинни операции, където поставяме отметка „Автоматично изтриване на маркирани обекти по график“:

Препоръчително е да зададете графика за времето, когато системата е най-малко натоварена и никой не работи в информационната база 1C 8.3.
Използвайки примера, ще настроим график от 03.05.2016 г., всеки ден от 02:00 ч. Следвайте хипервръзката Настройте график.Настройки на графика – таб Общи:

Системата 1C Enterprise първоначално не включва директно изтриване на обекти от базата данни, например елементи на директории, документи, отчети и др. Разбира се, все още можете да конфигурирате ролята на потребителя, така че той да може незабавно изтрит от 1снякакъв обект без знак за изтриване, но това силно не се препоръчва. Бихме искали също да отбележим факта, че дори ако ролята на потребителя е конфигурирана да изтрива директно обекти (интерактивно изтриване), това все още е няма да му позволи да изтрие някои обекти в предприятието 1c, а това може да стане само чрез маркирайте за изтриване.
Защо е направен знакът за изтриване на обекти в 1c?
Нека отговорим на въпроса „Защо е поставена тази маркировка за изтриване?“, защото е по-бързо изтриване на обект от 1sведнага. Това беше направено по няколко причини:
- Има възможност впоследствие потребителят да промени решението си и да иска да върне изтрития обект, когато има отметка, достатъчно е да премахнете отметката, Ако го изтриете интерактивно, не можете да възстановите данни.
- В 1c един обект, например документ, може да препраща към много други обекти в системата (директории, константи, други документи и т.н.), а в същото време много други обекти също могат да препращат към този обект (в нашия случай , документ). Ако корпоративната система 1C позволи директно изтриване на обекти от базата данни, това би довело до тежки последици, тъй като обекти с „счупени връзки“ веднага ще започнат да се появяват и това ще бъде загуба на данни и неправилно функциониране на базата данни, което рано или късно това ще доведе до колапс на базата данни и почти пълна загуба на вашите данни!
Два вида изтриване в 1c, концепцията за контрол на референтната цялост в 1c
В програмата 1c обекти могат да бъдат изтритипо два начина:
- Използване на интерактивно изтриване (директно изтриване без проверки за референтна цялост)
- Чрез знак за изтриване (изтриване с проверка на референтната цялост)
Нека да разгледаме какво е референтна цялост в 1C. Но за да можем вие и аз да отговорим на този въпрос, трябва да знаем какви са „счупените“ връзки в 1C. За тези, които не знаят, прекъснатите връзки в 1c са връзки, които сочат към неизползвана област на паметта, тоест те по същество сочат към никъде. Сега нека вземем като пример всеки документ в корпоративната система 1C. Съдържа много различни детайли. Тези подробности могат да бъдат толкова прости, колкото ( примитивни типовекато число, дата, булево), те също могат да бъдат обект (като връзки към други обекти на системата, например различни директории, изброявания и т.н.) Така че контролът на референтната цялост в 1c просто означава факта, че обектът няма да бъде изтрит от системата 1c, докато е посочен от други системни обекти. Самото маркиране на изтриването на 1c обекти ви позволява да запазите механизма за референтна цялост в 1c, тъй като обработката на изтриването на маркирани обекти няма да ви позволи да изтриете обект, докато други обекти го препращат.
Как да възстановя изтрити обекти в 1c? Какво се случва с обектите, след като бъдат изтрити от 1C?
Много хора ни задават подобни въпроси и има само един отговор: физическото изтриване на данни от 1c (чрез методите, описани по-долу) води до ПЪЛНО УНИЩОЖАВАНЕ НА ФАЙЛА ОТ БАЗАТА! Възстановяване изтрити файловеот базата данни не е възможно.
Винаги сме готови да ви предоставим навременна помощ при актуализирането на системата 1C 8.3.
Интерактивно изтриване за 1 сек
Така че вече сме го обсъждали с вас интерактивно изтриване за 1 сексе случва без контрол на референтната цялост и това е изпълнено с много лоши последици за системата, препоръчително е да се използва такова изтриване само за целите на отстраняване на грешки. За да разрешите интерактивно изтриване 1sПърво трябва да отидем в конфигуратора, да отворим раздела Общи ---> Роли и да изберем ролята „Пълни права“.

Сега натиснете клавиша F9, ролята „Пълни права“ се копира и се появява друго „Пълни права1“. Отворете го с двойно щракване на мишката. Ще се появи прозорецът със свойства на ролята, щракнете върху бутона „Действия“ ---> „Задаване на всички права“. След това щракнете върху OK. Сега нека запазим конфигурацията на базата данни; щракнете върху малкия син варел в горния ляв ъгъл или натиснете клавиша F7. Ако цевта стане неактивна, тогава конфигурацията се запазва. Създадохме роля с права за интерактивно изтриване на обекти от 1c .

Сега в конфигуратора отворете раздела Администриране ---> Потребители.

Ще се отвори списък с потребители, изберете потребителя, под който искате да активирате интерактивно изтриване на 1c обектии натиснете молив или F2. Ще се отвори прозорецът със свойства на потребителя, отидете на втория раздел „Други“. Там намерете ролята, която копирахме, в моя случай това е „Пълни права1“, поставете отметка в квадратчето и щракнете върху OK.

След това стартирайте 1C Enterprise, изберете потребителя, за когото е инсталирана новата роля. Вече можете да изтривате обекти директно, за да изтриете обект, изберете го и натиснете клавишната комбинация SHIFT + DEL, системата ще ви попита дали сте сигурни за изтриването, ако отговорът е положителен, обектът ще бъде изтрит от системата.
Изтриване на 1c обекти чрез маркиране за изтриване или как да изтриете обекти в 1c?
Сега нека да разгледаме въпроса с вас " Как да изтриете обекти в 1c?". И така, отваряме базата данни, от която се нуждаем, в 1C предприятие. Екранната снимка показва "Счетоводство държавна агенция", щракнете в менюто върху раздела "Операции" ---> " Премахване на маркирани обекти".

Ако имате управляван интерфейс, като например в "Enterprise Accounting Rev. 3.0", тогава там трябва да отидете в раздела "Администрация", там ще видите подгрупата "Услуга" и в нея трябва да изберете " Премахване на маркирани обекти".

Алтернативен начин за отваряне на асистента за изтриване на обекти в 1C 8.2 и 1C 8.3
Като цяло, ако не можете да намерите бутон във вашата конфигурация, с който можете да извикате съветника изтриване на маркирани обекти 1c, тогава в 1C 8.2 можете да го отворите по следния начин, този методподходящи за всяка конфигурация, екранните снимки по-долу показват какви действия трябва да се извършат в 1C 8.2. Отворете дървото на всички лечения, които са в системата, и изберете " Премахване на маркирани обекти".


Ако работите на платформата 1C 8.3 и имате конфигурация с управляван от интерфейс, тогава трябва да активирате бутона „Всички функции“; вижте как да направите това.
Започнете да търсите обекти, маркирани за изтриване в 1c
Пред нас ще се появи прозорец, който е показан по-долу, той ще отразява всички обекти, маркирани за изтриване в системата. Отбелязваме тези, които искаме да изтрием; като цяло е препоръчително да ги изтрием всички, защото те са маркирани за изтриване, което означава, че вече не са необходими в системата. След като сте отбелязали всичко необходимо, щракнете върху „Контрол“.

Системата ще отнеме известно време, за да изпълни тази задача, малко по-късно ще видите прозореца, показан по-долу. Моля, обърнете внимание, че може да имате обекти със зелени и червени отметки.

Зеленото означава, че обектът може да бъде изтрит, червеното означава, че не може. Обект, маркиран с червена отметка, не може да бъде изтрит, тъй като към него се обръщат други системни обекти. В прозореца по-долу ще видите тези обекти, които го препращат, и преди да изтриете обект, маркиран с червена отметка, трябва да премахнете препратките. към този обект от други обекти. Какво означава това на практика?
Необходимостта от своевременно премахване на обекти, маркирани за изтриване в 1c. Как да изтрия обекти, маркирани с червени отметки?
Нека да разгледаме пример с помощта на конфигурацията „Счетоводство на предприятието“. Имаме документ „Приемане за отчитане на дълготрайни активи“, в който съответно се посочва основният актив (например компютър) и много други параметри, но те в момента не ни интересуват. Ако искаме да премахнем тази ОС от нашата база данни, тогава без допълнителни действия няма да можем да направим нищо. Нашата ОС (компютър) ще бъде маркирана с червена отметка, когато се опитаме да я премахнем. защо Но нашият документ „Приемане за осчетоводяване на ОС“ има връзка към ОС, която сега искаме да изтрием! Когато щракнем върху него в списъка с обекти, ще видим всички обекти, които препращат към нашата ОС и преди да изтрием тази ОС, първо трябва да влезем във всички тези обекти и да изтрием препратките. В нашия случай това означава, че трябва да анулираме документа „Приемане за счетоводно отчитане на дълготрайни активи“ и да изтрием този дълготраен актив от документа и след това да запишем документа. Сега документът вече не препраща към нашата операционна система и можем да го изтрием. От всичко това следва едно правило: Необходимо е своевременно да изтриете обекти, маркирани за изтриване в 1c! В противен случай да се отървете от тях по-късно може да бъде много, много проблематично, поради факта, че ще има голям брой връзки между обектите. Между другото, навреме изтриване на обекти от 1ссъщо има няколко очевидни предимства:
- Производителността на системата се увеличава
- Намалява вероятността от потребителски грешки
- Намалява размера на вашата база данни
- Няма „безпорядък на интерфейса“, когато системата има много обекти, маркирани за изтриване, публикувани и непубликувани документи.
В нашата компания винаги ще получите първокласно обслужване за програмата 1C на много разумни цени!
Завършване на премахването на маркирани обекти за 1s
Сега нека изтрием напълно обектите. Кликнете върху бутона "Изтриване". Системата ще изтрие всички обекти, маркирани със зелени отметки.

Ще останат само маркираните с червени отметки, щракнете върху „Затвори“, това е процесът изтриване на обекти от 1взавършен. Ако нещо не се получи за вас, ние сме готови да се свържем с вашия 1C дистанционно и да помогнем за решаването на вашите проблеми.

1c изтриване на маркирани обекти, подробни видео инструкции за изтриване на 1c обекти
- Ние ви казваме защо имате нужда от знак за изтриване в 1c
- Показваме с пример как да изтриете обекти в 1C
- Дадени са полезни практически съвети
- Показваме как да изтриете обекти, маркирани с червени отметки в 1C
- Има и много друга полезна информация
Надяваме се, че нашата статия е за изтриване на обекти, маркирани за изтриване в 1CТя беше много полезна и отговори на всичките ви въпроси.
Как да изтриете обекти (директории, документи), маркирани за изтриване от базата данни в 1C: Счетоводство 8.3 (версия 3.0)
2017-02-15T15:51:46+00:00Както знаете, в 1C: Счетоводство 8.3 (версия 3.0) не можете да изтриете всеки обект (директория, документ) веднага. Можете само да го маркирате за изтриване. Това се обяснява с факта, че този обект може да се използва в други обекти на база данни.
Например елемент от номенклатурна директория, маркиран за изтриване, може да се използва в съществуващи документи за изпълнение. Тогава този елемент не може да бъде изтрит. И ако елементът не се използва никъде, премахването му е лесно!
Нека маркираме елемента „Тухла“ за изтриване от директорията Номенклатура. Нека го премахнем от базата данни за постоянно.
1. За да направите това, отидете в секцията „Администриране“ и изберете „Изтриване на маркирани обекти“ ():

2. Изберете „Автоматично изтриване на всички маркирани обекти“ като режим на изтриване. Тази опция е почти винаги подходяща. Може да не е подходящо само ако в допълнение към „Тухлата“ имаме други обекти, маркирани за изтриване, които по някаква причина не искаме да изтрием сега. И така – винаги избираме първата опция и натискаме бутона „Изтриване“.

3. Програмата ще направи всичко сама и едва накрая, ако елементи, които са посочени от други елементи на базата данни са маркирани за изтриване, ще изскочи прозорец като този. Той показва елементи, които не могат да бъдат изтрити (лявата страна) и обектите, които ги препращат (дясна страна). Просто щракнете върху бутона "Затвори".

В програмата 1C почти нито един обект не може да бъде физически изтрит веднага. Тази възможностконфигурирани в роли (права за „изтриване“ и „интерактивно изтриване“). Обикновено разработчикът не позволява извършването на подобни действия, за да избегне катастрофални последици в бъдеще.
Маркирането за изтриване означава, че обектът вече не е подходящ за потребителя. При поставяне на знак върху документ, осчетоводяването му се отменя автоматично.
Пример за изтриване на елемент от указател Номенклатура
В нашия пример ще изтрием елемент, но процесът на изтриване на документ или друг обект не се различава от дадените инструкции.
Задайте знака за изтриване директно от формуляра със списък това ръководство. За да направите това, изберете позицията, от която се нуждаем, и натиснете клавиша Del на клавиатурата (или използвайте контекстното меню).
Програмата ще ни зададе въпрос относно необходимостта (или премахването) на знака за изтриване. Да отговорим с „Да“.

След това до избрания елемент от директорията ще се появи знак. Напомняме ви, че ако конфигурационен обект има права за изтриване или интерактивно изтриване, тогава с помощта на комбинацията Shift+Del можете незабавно да го изтриете физически.
Сега можем да продължим към директно изтриване на нашия обект на директория. Ако нямате достъп до тази функционалност, това означава, че нямате съответните права за нея.
Изберете елемента „Изтриване на маркирани обекти“ в менюто „Администриране“.
Тази функция е достъпна и в менюто „Всички функции“.
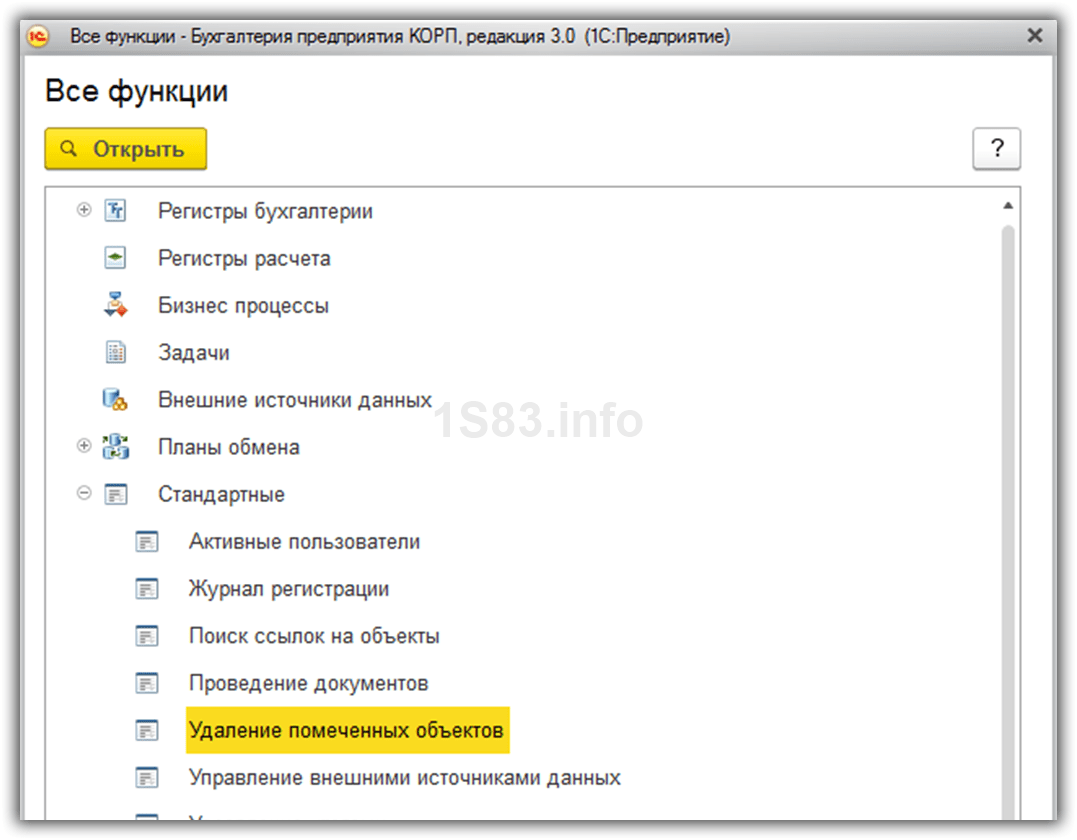
В прозореца, който се отваря, програмата ще ви помоли да изберете дали искате да изтриете всички маркирани за изтриване обекти или само някои. В нашия пример ще изтрием само артикула „Дъска 50*250*300“.


За известно време системата ще изчислява дали други обекти на информационната база препращат към нашата дъска. В резултат на това програмата ни даде известие, че изтриването е невъзможно.


За да бъде изтрит артикулът ни, трябва да маркираме всички обекти в таблицата вдясно за изтриване. Друг вариант е да сменим нашия обект с друг навсякъде.
Не би трябвало да имате проблеми с маркирането на свързани обекти за изтриване, така че ние ще изберем заместител.
Кликнете върху бутона "Замяна...".

Нека изберем елемента, който ще бъде заменен във всички свързани обекти. След това отново ще се появи прозорец за изтриване. Този път всичко мина добре, както ни съобщи програмата.
Автоматично изтриване на маркирани обекти по график
В по-новите версии на програмата 1C (започвайки от 8.3) разработчиците добавиха много удобна възможноставтоматично изтриване на маркирани обекти по график. Нека да разгледаме как да направите тази настройка.

Във формуляра, който се отваря, отидете в секцията „Рутинни операции“ и поставете отметка в квадратчето „Автоматично изтриване на маркирани обекти по график“. След това хипервръзката „Настройка на график“ ще стане активна за вас. Следвайте го.

Пред вас ще се отвори стандартна форма за създаване на график. Ако е необходимо, можете да промените стойностите по подразбиране, но така че началният час на тази рутинна операция да не съвпада с работното време на служителите на вашата организация.
В процеса на работа почти всеки счетоводител се сблъсква със ситуации, когато по една или друга причина е необходимо да се изтрие или документ, или елемент от указателя. В програмата 1C изтриването се извършва по процедура, подобна на изтриването на файлове в операционната зала Windows система, но с редица разлики. Тези. Първо, елементът за изтриване се маркира със съответния знак, т.е. сякаш е поставен в кошчето. Физическото премахване се извършва след изпълнение на определен алгоритъм от действия. Как да изтриете документи, маркирани за изтриване в 1C.
Пълното изтриване става след проверка на всички възможни връзки в информационната база данни. Често разликите във формата на извършените действия причиняват объркване и затруднения за потребителите на програмата. Сега ще разгледаме въпроса за изтриването на документи в различни версии на програмата 1C. Струва си да се отбележи, че тази процедура е почти еднаква в различните програмни конфигурации.
В 1C версия 7.7, за да изтриете документ, трябва да изберете ексклузивен режим на работа, когато влизате в режим 1C:Enterprise. Всъщност изключителният режим не е необходим за маркиране за изтриване, но е необходимо физически да изтриете маркирани обекти.
След като влезете, изберете желания запис в дневника и щракнете с десния бутон върху него, след което изберете „Маркиране за изтриване“. След това документът или елементът на директорията ще промени иконата на икона с кръст. Натискането на клавиша "Del" върху избрания елемент ще има същия ефект.



След това документът се счита за изтрит и не участва в изчисленията, извършвани автоматично от програмата. Той обаче остава в информационната база. За да го премахнете напълно, преминете към обработка, която изтрива маркираните файлове. За да направите това, затворете всички прозорци в 1c и щракнете върху елемента от главното меню „Операции“ и подменюто „Изтриване на маркирани обекти...“.

Съгласете се с предложението за продължаване на операцията. 
В прозореца, който се отваря, ще видите списък с всички документи или елементи на директория, които трябва да бъдат изтрити. В нашия случай това е само един документ.

Бутони горно менюуправлява действия с документи. Бутон с икона на инсталирани отметки ще маркира целия списък с документи. Следващ бутон с празни клеткище изчисти избрания списък. Третият бутон отваря избрания документ.
Изберете документите или елементите на директорията, които трябва да бъдат физически изтрити, и щракнете върху бутона „Контрол“. Този бутон анализира референтни връзки с избрания документ. Обърнете внимание, че бутонът „Изтриване“ не е наличен преди управлението. След извършване на контролна проверка, ако има безпроблемна опция за изтриване на елемент, бутонът „Контрол“ става недостъпен, а бутонът „Изтриване“ става достъпен. За да изтриете физически документ, просто щракнете върху бутона „Изтриване“ и се съгласете с последното предупреждение.

Документът е изтрит.

Има обаче случаи, когато проверката на референтни връзки завършва с откриване на връзки с избрания документ на други документи. В този случай все още не премахвайте всички открити връзки към документа, който се изтрива пълно премахванеще бъде невъзможно да се направи.
****************************************************************
В 1C версия 8.2, за да изтриете документ, трябва да изберете документа за изтриване и да натиснете десния бутон, за да се появи контекстно меню. След това трябва да изберете „Задаване на флаг за изтриване“ и да се съгласите с предупреждението. Тези действия ще се появят и когато натиснете клавиша "Del".


Да, 1C 8.2 не е 7.7, дори знакът за изтриване на документа е подозрително дълъг.

Съгласни сме с предупреждението за продължителността на операцията.

В прозореца, който се отваря, виждаме списък с елементи от базата данни, маркирани за изтриване. Назначенията на бутоните за управление са подобни на тези, разгледани в раздела за 1C версия 7.7. Налични са избор на документи от списък, премахване на избор от списък и отваряне на избрания документ.
Изберете желания елемент или група от елементи и щракнете върху бутона „Контрол“, за да проверите връзките. След проверка се оказа, че в документа Данъчна фактура има линк към документ Разходна фактура, който изтриваме. Нека изтрием връзката към пластира за консумативи и да проверим връзките отново.


 След изтриване на връзката извършваме повторен контрол, след което тя става налично премахванеизбрана фактура.
След изтриване на връзката извършваме повторен контрол, след което тя става налично премахванеизбрана фактура.

Щраквайки върху бутона „Изтриване“, ние изтриваме документа за постоянно.

Изтеглете илюстрирани инструкции:
Можете да обсъдите операцията и да зададете въпроси за нея на.
Как се работи

