Dropbox е облачна система за съхранение на данни.Използвайки тази услуга, можем да съхраняваме нашите данни на отдалечените сървъри на компанията и да имаме достъп до тях от всеки компютър и други устройства, като iPhone. Също така можем лесно да споделяме тези файлове с други интернет потребители.
Например, използвам Dropbox за достъп до данните си, както от други компютри, така и от моя лаптоп и телефон.
За да взаимодействате с вашите файлове, които са в облака на Dropbox, ще трябва само да знаете вашето потребителско име и парола за достъп до тях от всеки компютър, като просто отворите сайта в браузър. За удобство има и програми и приложения за компютри и смартфони. Dropbox Cloud
предоставя на потребителя безплатно 2 гигабайта за съхранение на данни. Това ограничение може да бъде разширено до 16 концерта, като просто поканите други потребители в системата Dropbox. Ако не греша, тогава за всеки привлечен потребител ни се дава допълнително половин гигабайт. Тоест, трябва да привлечете около 28 души, за да увеличите безплатно дисковото пространство на Dropbox до 16 гигабайта. Е, тогава вече е платено повече. Днес ще разгледаме безплатния вариант. Нека започваме.
Регистрация в Dropbox
Отидете на официалния уебсайт: https://www.dropbox.com.

Всичко тук изглежда на английски, но за щастие всичко е ясно дори за тези, които не знаят чужди езици. Въведете вашето име, фамилия, имейл адрес и създайте парола. Приемаме условията на споразумението, като поставим отметка в квадратчето „Съгласен съм с условията на Dropbox“. Кликнете върху бутона „Създаване на акаунт“.

Акаунтът е създаден. Веднага след това започва изтеглянето на програмата, изберете мястото на компютъра, където искате да я изтеглите и щракнете върху бутона „Запазване“.

Ако внезапно изтеглянето не започне, тогава трябва да кликнете върху връзката за рестартиране на изтеглянето, за да изтеглите отново.

И така, изтеглихме програмата, сега нека я инсталираме. Стартирайте изтегления файл.

В прозореца, който се отваря, щракнете върху бутона „Инсталиране“.

Инсталирането на Dropbox започна, чакаме... Когато инсталацията на програмата приключи, ще бъдем помолени да изберем една от двете опции. Първият е за тези, които все още нямат собствен Dropbox акаунт, а вторият е за тези, които вече имат такъв. Ние вечерегистриран в Dropbox Вече имам акаунт в Dropbox“ и щракнете върху бутона „Напред“.

Въведете вашите данни, имейл и парола, които сте посочили по време на регистрацията и щракнете отново върху „Напред“.


В следващата стъпка трябва да изберем кои настройки искаме да използваме, ще оставим препоръчителните. Кликнете върху „Инсталиране“.

Сега в пет стъпки програмата ще ни запознае с възможностите на програмата и как да я използваме правилно.
В първата стъпка ни се казва, че на компютъра ще бъде създадена папка, където ще се съхраняват всички файлове. Всичко, което поставим тук, ще бъде автоматично копирано на сървъра и ще имаме достъп до синхронизирани файлове от всеки компютър. Малко по-нататък ще променим местоположението на тази папка.

Във втората стъпка ни се казва, че можем също да имаме достъп до нашите файлове през всеки браузър. Не сме ограничени само до една програма. След това нека да разгледаме как се прави това.

В третата стъпка ни се показва, че икона ще „виси“ в областта за уведомяване.

Използвайки го, можем лесно да получим достъп до програмата; тя работи заедно с компютъра.

Четвъртата стъпка казва, че можем да дадем на други потребители достъп да изтеглят нашите файлове, които са в нашата папка Dropbox и вече са синхронизирани със сървъра.

И петата стъпка е последна, тук имаме отметка в режим „Отвори папката ми Dropbox сега“, което означава отваряне на папката ми Dropbox с файлове. Кликнете върху "Край".

Отваря се папката Dropbox, където ще поставим всички файлове, така че да се съхраняват в „облака“, тоест не само на нашия компютър, но и на отдалечени сървъри на Dropbox. има стандартни файлове, които могат безопасно да бъдат изтрити.

Тази папка се съхранява по подразбиране на системен диск, не много подходящо място. Предлагам да го промените в папка на друг диск. За да направите това, щракнете върху иконата на програмата, в прозореца, който се показва, щракнете върху иконата с инструменти и изберете „Предпочитания“ от падащия списък.

Отидете в раздела „Разширени“ и щракнете върху бутона „Преместване“ тук.

Избираме място на компютъра, където ще се съхраняват нашите файлове. Ще избера устройството (E:) и папката "EveryDay". В него самата програма ще създаде папка Dropbox, където ще премести всички файлове, които вече са в облачното хранилище. Натиснете "OK".

Потвърждаваме движението и съхранението на файлове в посочената папка.

Папката е избрана, щракнете отново върху „OK“, за да запазите.

Ако сега отида до устройството My Computer (E:) в папката EveryDay, ще видя Dropbox там.

И ако вляза вътре, ще видя файлове там. Сега ще се опитам да хвърля нещо друго там. Искам да отбележа, че файловете със зелени отметки вече са синхронизирани и ще бъдат достъпни от всеки компютър. И тези файлове, които имат синя икона до тях, в моя случай това е видеоклипът „За училището“, все още се качват на сървъра и ако искаме всички файлове да бъдат достъпни от различни устройства: компютър, лаптоп, телефон, тогава трябва да изчакаме пълната синхронизация.

Е, всички файлове, които качих в папката на Dropbox, вече бяха копирани на сървъра и вече имам достъп до тях от всеки компютър. Сега ви показах всички операции от моя лаптоп, сега ще се опитам да се преместя на настолния си компютър. Ще инсталирам програмата Dropbox там и ще въведа потребителското си име и парола. Като цяло правя всичко, както е описано по-горе, но вече не се регистрирам, тъй като вече имам акаунт в Dropbox.
Стартирам програмата, влизам с потребителско име и парола. Сега ще изчакам, докато файловете се синхронизират, около 5 минути, ако няма много от тях. Отивам в папката за съхранение на файлове на Dropbox по подразбиране и виждам, че там имам всички същите файлове, които качих на моя лаптоп.

Също така имам достъп до файловете си от всеки компютър, без да инсталирам Dropbox. За да направите това, трябва да използвате всеки браузър.
Отидете на сайта http://www.dropbox.com, щракнете върху връзката в десния ъгъл на сайта за вход и във формуляра, който се появява, въведете вашето потребителско име (поща) и парола и щракнете върху бутона Вход .

Страницата се зарежда, където отново виждаме нашите файлове.

Имайки това по този начин Dropbox акаунт, можем да качваме файлове и да имаме облачно хранилище на нашите данни и да имаме достъп до тях по всяко време, без да се налага постоянно да носим флашки и т.н. Основното е да запомните вашето потребителско име и парола.
Можете също така да получите достъп до вашите файлове от вашия смартфон. Ще ви покажа, използвайки iPhone като пример. Инсталирайте приложенията на Dropbox върху него, стартирайте го, щракнете върху бутона „Аз вече съм потребител на Dropbox“.

Въведете вашето потребителско име и парола и щракнете върху Вход в Dropbox.

Тук кликваме Отказ.

И ето отново нашите файлове, само че тук те не са синхронизирани с нашето устройство, а просто достъпни за четене.

Тоест ние просто виждаме файловете, които са в облака (на сървъра) и ако искаме да отворим един от файловете, тогава да, в този случай той първо ще бъде изтеглен на нашето устройство и след това ще бъде отворен.
Това е всичко за мен Урок за DropboxЗавършвам, ако имате въпроси, задайте ги в коментарите.
Едва наскоро забелязах, че все още нямаме преглед на услугата на нашия уебсайт. Dropbox. А сега ще наваксам и ще се опитам да ви разкажа възможно най-подробно и да ви запозная с Dropbox.
Разбира се, че има голям бройдруги подобни или подобни услуги, като например: Live Mesh, Mozy, Syncplicity, SugarSync, SkyDrive, Ubuntu One, ZumoDrive, Box.netи други...
Но днес ще се запознаем с Dropbox, защото е много лесен за използване и има своите предимства в сравнение с други подобни услуги

Dropbox е предназначен да съхранява файлове и да синхронизира информация между Mac, PC и различни мобилни устройства. Тази услуга има много предимства. Той е изключително лесен за използване и практически не изисква обучение. Поддържа всеки тип файл. Позволява ви да работите с голям брой файлове и папки едновременно. Кросплатформен - може да се инсталира на всяка ОС. Ако например използвате Macintosh у дома и Windows на работа, тогава във всеки случай няма да има проблеми с получаването на необходимите файлове. Поддържа публикуване на файлове в Интернет. Поддържа автоматична актуализацияданни в интернет при актуализиране на локален компютър. Поддържа сътрудничество между множество потребители. Когато файловете се променят от един потребител, тези файлове за други се променят автоматично и се появява съобщение за актуализиране
Поддържат се контрол на версиите и възможност за връщане към предишни версии.
С Dropbox можете безпроблемно да доставяте имейли, контакти и всяка друга информация на различни устройства. безжична мрежа- например, ако трябва да синхронизирате iPhone работи, PC и Mac, без да се свързвате с вашия компютър.
2Gb пространство се предоставя безплатно, в бъдеще работната зона може да бъде разширена допълнителна такса.
Принципът на работа с Dropbox е доста прост дори за неопитни потребители. Първо трябва да се регистрирате в сайта и да изтеглите клиента, а при инсталирането му да въведете вашите регистрационни данни в полетата за въвеждане. След това на вашия компютър трябва да се появи папка, наречена „My Dropbox“. Отсега нататък всички данни, поставени в тази папка, могат да се синхронизират между сървъра на Dropbox и всички компютри.
Сега ще ви покажа подробно в снимки как лесно и бързо можете да инсталирате клиента на вашия компютър. Още веднъж искам да отбележа, че има версии за Windows, MacOS X, Linux и мобилни устройства.
Изтеглете десктоп клиента

И започваме инсталацията

По време на процеса на инсталиране на клиента ще бъдете попитани дали вече имате акаунт или не.

Сега, като пример, ще създам нов акаунт. Трябва да попълните информацията си в този прозорец. Разбира се, трябва да оставите правилния служебен имейл, тъй като вашият акаунт е свързан с него.

След това избираме какъв размер кутия искаме. В примера избрах безплатна кутия с размер 2Gb

Когато инсталирате клиента, можете или да посочите папка, която да се синхронизира в бъдеще, или да оставите всичко както е, след което папката „Моите документи\Моят Dropbox“ ще бъде синхронизирана (в Windows) и папката ще бъде маркирана с икона за услуга.

След това на вашия компютър трябва да се появи папка, наречена „My Dropbox“. Отсега нататък всички данни, поставени в тази папка, могат да бъдат синхронизирани между сървъра на Dropbox и всички компютри.

Ако трябва да стигнете до вашите файлове от друг компютър, просто отидете на сайта. Там можете да преглеждате, изтегляте и качвате нови файлове в защитен режим от всеки браузър.

След инсталирането в трея трябва да се появи икона на синя кутия. Като щракнете върху тази икона, можете да отворите папката на Dropbox, да отидете на уебсайта на Dropbox или да промените настройките си.

Задайте допълнителни свойства на папката, ако е необходимо. Възможно е да споделяте достъп с други потребители (на папки, не на отделни файлове). IN контекстно менюфайлов навигатор, се появява елементът Dropbox, включително списък с допълнителни действия с папки и файлове
При необходимост. Инсталираме Dropbox на друг компютър, посочваме съществуващ акаунт и получаваме актуално копие на работното пространство. Синхронизирането става автоматично

Отсега нататък всички данни, поставени в папката на Dropbox, могат да бъдат синхронизирани между сървъра на Dropbox и всички компютри.
Информацията се прехвърля чрез защитена SSL връзка и се криптира чрез специален алгоритъм - AES-256. Така получавате максимално удобен, бърз и сигурен достъп до необходимата информация - както от домашния и служебния компютър, така и от мобилно устройство, Например.
Записването на данни в хранилището, което създавате, е много просто: просто плъзнете и пуснете необходими файловев “My Dropbox” и изчакайте да се изтеглят (компютърът трябва да е свързан към интернет в този момент).
За да споделяте вашите файлове с други потребители, има 2 основни начина:

Изчакайте синхронизирането да завърши, след това щракнете с десния бутон и изберете „Копиране на публична връзка“ от менюто „Dropbox“


2. Можете също да споделяте файлове с други потребители, като използвате споделена папка. Може би искате да работите съвместно върху файлове в конкретна папка, тогава този метод е за вас.
Щракнете с десния бутон върху папката и изберете „Споделяне на тази папка“ от менюто „Dropbox“.

Тук трябва да въведете пощенските адреси (Email) на тези потребители, които ще работят заедно с вас

Сега веднага след като един от участниците споделена папкапроменя съдържанието си - промените ще бъдат отразени в другите участници. Освен това можете гъвкаво да управлявате потребители, които имат достъп до споделената папка, до ритане (изтриване) на потребителя и изтриване на всички файлове на неговия компютър.
За да организирате колективното използване на Dropbox, трябва да изпратите специални покани до вашите приятели или колеги по имейл (те трябва да имат инсталирана услугата). Това може да стане с помощта на блока „Поканете приятели в Dropbox“. Приемайки поканите, вашите приятели ще имат достъп до файловете и възможността да ги редактират. Освен това всички направени промени ще бъдат видими не само за вас, но и за други потребители на Dropbox.
Както вече разбрахте, всичките ви файлове от папката My Dropbox се съхраняват на дисковото пространство на услугата, което означава, че по всяко време можете да изтеглите отново файловете на вашия компютър. Освен това можете да възстановите предишни версиифайлове! Много удобно, ако случайно сте изтрили или презаписали необходим файл. Редовни потребителиможе да възстанови предишни версии за последните 30 дни, премиум потребители - за произволен период от време.
Има и функция за постоянно изтриване (без възможност за възстановяване), но тя няма да бъде налична, ако например се опитате да изтриете няколко файла едновременно или решите да изтриете папка, съдържаща над хиляда файла.
Достъп до Dropbox от мобилни устройства

Както вече споменах, можете да получите достъп до акаунта си в Dropbox от мобилни устройства: iPhone, iPad, Balckberry и смартфони на Базиран на Android. И така, какво можете да правите от телефона си:
Вижте списък с файлове във вашия акаунт
Преглед на някои видове файлове в приложението (docx, отворен на моя iPhone, добре, txt, pdf, jpg разбира се)
Добавете видеоклипове и снимки за синхронизиране
Създайте директории
Записвайте файлове в приложения на трети страни
Безопасност
Разбира се, мнозина са загрижени за сигурността и поверителността на данните. Но и тук няма място за притеснение:
Всички данни се предават чрез защитена SSL връзка
Данните се съхраняват на сървъра криптирани (AES-256), служителите на Dropbox нямат достъп до вашите файлове
Само хора, поканени в тях, имат достъп до споделени папки
Само тези, които имат връзка към конкретен файл, имат достъп до файловете в публичната папка; невъзможно е да преглеждате директорията или по някакъв начин да намерите връзки към други файлове в нея
Приложенията са максимално защитени
Така получавате максимално удобен, бърз и сигурен достъп до необходимата информация – както от домашен и служебен компютър, така и от мобилно устройство например.
Струва си да се отбележи, че Dropbox е идеален за начинаещи потребители, за разлика от много от неговите аналози, поради своята "интуитивност", когато използвате тази услуга, не е необходимо ръчно да добавяте синхронизирани файлове; работите само с една директория. Така можете да избегнете сложни настройки, които например са характерни за услугата Syncplicity.
Съвсем наскоро още един приятен бонус стана достъпен за потребителите на Dropbox. функция " LAN синхронизация" В нова версия Dropbox 0.7.3 направи възможно синхронизирането на файлове през корпоративни локални мрежи (т.е. без използване на Dropbox сървър през интернет).
Какво прави LAN Sync?
LAN синхронизация- отдавна обещана иновация, която значително увеличава скоростта на синхронизация вътре локална мрежа. Преди това всички промени се предаваха изключително чрез Dropbox сървъри, които ограничаваха скоростта на синхронизация от ширината на външния канал. Сега Dropbox първо проверява дали има модифициран файл във вашата локална мрежа и ако има такъв, го изтегля от там. Тази функция обаче не премахва необходимостта от първоначално качване на нов/променен файл на сървъра на Dropbox.
DropboxPortable- Между другото, може би не всеки все още знае за съществуването на такава удобна добавка към Dropbox като DropboxPortable. Оказва се, че Dropbox може да бъде не само заместител на флашка, но и допълнение към нея. DropboxPortable работи от флашка и без инсталация. Позволява ви да синхронизирате данни с това флаш устройство. Въпреки че истината не винаги е стабилна, освен това pgo версията е достъпна само за Windows.
Ако трябва постоянно да обменяте файлове между различни системи или, да речем, между домашен компютър и работен, тогава това ще бъде идеалното решение на този проблем.

Можете да получите допълнителни 250 MB място за съхранение на вашите файлове, като просто изпълните пет или шест от стъпките в този списък за начинаещи, за да станете Dropbox Guru

1. Направете ориентировъчна обиколка
2. Инсталирайте Dropbox на вашия компютър
3. Добавете файлове към вашата папка Dropbox
4. Инсталирайте Dropbox на други компютри, които използвате
5. Създайте споделена папка за вас и вашите приятели/колеги
6. Поканете хора в Dropbox

Можете също така леко да увеличите безплатно дисковото си пространство. За всеки привлечен потребител ще получите допълнителни 250Mb място. И така до 10Gb включително. Освен това, както вие, така и лицето, което се е регистрирало чрез вашата връзка, ще получите допълнителни 250Mb. Можете да намерите вашата връзка, като отидете на страницата на уебсайта:
Dropbox – Съхранявайте, синхронизирайте и споделяйте вашите файлове онлайн.
Dropbox е модерно работно пространство, което ви помага да намалите рутинната работа и да се съсредоточите върху това, което наистина има значение.
Регистрирайте се
Илюстрация от Дейвид Маклауд
Фотография от Дейви Еванс
Илюстрация от Дейвид Маклауд
Фотография от Дейви Еванс
Организирайте всичките си данни, без да се разсейвате от работния си процес
С Dropbox всичките ви файлове са на едно централно място. Те са лесни за намиране и сигурно се синхронизират на всички ваши устройства, така че да имате достъп до тях навсякъде и по всяко време. Вече не е нужно да губите време в търсене на изгубени файлове.
Работете съвместно върху презентации, оформления и всякакви други файлове.
Dropbox е предназначен за сътрудничество. Споделяйте лесно с други големи файлове, създадени в PowerPoint, Photoshop или Sketch. Всеки ще има правилната версия. И ще бъдете на същата страница. Най-накрая!
Творчество без хаос в Dropbox Paper
Хартията е пространство, където вашите участници работна групаможе да вдъхне живот на идеите. Обсъждайте идеи, търсете вдъхновение, споделяйте чернови. Можете да съхранявате всичко от видеоклипове и изображения до аудио и код на хартия.
В интернет има доста услуги, които твърдят, че имат същата функционалност като Dropbox. Вземете ZumoDrive, Live Mesh, SkyDrive, Ubuntu One или SugarSync. Има много от тях, но днес ще говорим точно за това - всичко има своето време и не можете да схванете необятността, но трябва да опитате. Освен това Dropbox е интересен, защото е лесен за използване, интерфейсът е интуитивен, а самата услуга е безплатна до определено ниво. Така че нека започнем.
Dropbox - какво е и за какво служи?
е облачна система за съхранение на информация под формата на папки или файлове. Тоест съхранявате файлове не на вашия компютър, а на услуга на трета страна. Можете да направите това безплатно до 2 гигабайта или да увеличите капацитета си за съхранение, като свържете приятелите си към услугата с препоръчани връзки. За всеки нов потребител ще получите 125 допълнителни мегабайта място за съхранение. До 100 гигабайта допълнително място за съхранение могат да бъдат получени срещу допълнителна такса. С помощта на облака Dropbox можете да синхронизирате файлове, например, между домашна група компютри. Например, сега имам 4 работещи компютъра и на всички е инсталиран Dropbox. Следователно, след като поставих файлове на един компютър в облака, мога веднага да ги видя на друг. Е, използвайте ги, разбира се. Като цяло тази услуга има толкова много функции, че не могат да се съдържат в една статия. Така че ще започна отначало и постепенно ще продължим напред, изследвайки нашия Dropbox.
В днешно време много потребители работят всеки ден на няколко компютъра едновременно. Например, има един компютър у дома, друг на работа, има също лаптоп или смартфон, а може би и таблет. В този случай става много трудно да се синхронизират данни - необходимите файлове трябва да се изпращат по имейл много пъти, да се използва ISQ или Skype, да се свързват USB устройства или да се копира всичко на дискове. Неудобно и дълго, ще се съгласите.
Компактните твърди дискове и USB устройства решават този проблем, но само частично. И решават ли? Можете да забравите флашка у дома или дори да я загубите, а те често се чупят. А информацията в него може да бъде много ценна и необходима. Съхраняването на информация в интернет е най-сигурното решение. И този метод на съхранение значително улеснява вашето съществуване - не е нужно да се притеснявате за странични неща, просто знаете, че имате свой личен сандък онлайн, в който всичко е безопасно скрито и няма да отиде никъде.
- един от тези модерни „сандъци“. Той е предназначен да съхранява информация във всякаква форма с възможност за синхронизиране на данни между MAC, PC и всички видове мобилни устройства. Dropbox е изключително лесен за използване и управление – нямате нужда от много знания, за да започнете. Както вече споменах, той поддържа всеки файлов формат. В Dropbox можете да работите с голям бройпапки и файлове наведнъж. Dropbox може да се инсталира на всяка операционна система и ще се разбира идеално между тях. Например, имате MAC у дома, Windows на работа и iPad за пътуване.
Все още можете лесно да работите с всякакви файлове на всяко устройство, да ги прехвърляте, променяте или дори да ги изтривате. Можете да публикувате файлове в интернет от всеки компютър. Ако актуализирате файл на вашия компютър, той автоматично се актуализира в интернет. Поддържа сътрудничество между множество потребители - за да направите това, трябва само да създадете една споделена папка и други документи няма да бъдат видими за тази група потребители. Ако файловете се променят от един потребител, тогава за други потребители те се променят автоматично и на компютъра се появява служебно съобщение за актуализиране на информацията.
Съществува и актуализиране на версиите на програмата и възможност за връщане към предишни версии. При Помощ за Dropboxможе да се използва по имейлили друга информация за различни устройствачрез Wi-Fi. Например, ако трябва да синхронизирате iPhone, MAC и компютър, без да се свързвате с компютър. Дори неопитен потребител на компютър може лесно да разбере как да работи с Dropbox. Ти и аз също ще го разберем.
Първо изтеглете клиента от тази връзка - и когато инсталирате програмата, в полето за въвеждане въведете вашите регистрационни данни, които сте въвели при регистрацията на сайта преди изтеглянето https://www.dropbox.com. След това ще имате папка на вашия компютър, наречена „Dropbox“. Сега цялата информация, която ще бъде поставена в тази папка, може да бъде синхронизирана между облака Dropbox и всеки от вашите компютри. Сега ще ви разкажа подробно, подробно и със снимки, как лесно и бързо да инсталирате програмата Dropbox на вашия компютър и да я стартирате. Нека ви напомня още веднъж, че са разработени специални версии на програмата за всякакви операционни системи и мобилни устройства. Сега изтеглете нашия клиент за компютър под Windows:

Когато инсталирате програмата, тя ще ви попита дали имате акаунт или дали нов потребител. Изберете елемента „Нямам акаунт в Dropbox“.

Въпреки че Dropbox ми работи от доста време, като пример ще изтрия стара програмаи го инсталирайте отново с нов Dropbox акаунт. В същото време не рискувам нищо, тъй като всичките ми файлове и папки в Dropbox на компютъра също са на сървъра и те ще останат здрави и здрави. В този прозорец трябва да попълните всички ваши данни, които сте въвели при регистрацията. Напишете коректен и работещ адрес, защото новият ви акаунт ще бъде свързан с него.

Сега изберете вашия капацитет за съхранение. Както можете да видите, ще трябва да платите за повече от 2 гигабайта, така че изберете 2Gb - това ще ви бъде достатъчно за първи път. Избрах безплатен „сандък“ с размер 2Gb:

Когато инсталирате програмата Dropbox, можете да посочите директорията, в която ще се намират всички ваши синхронизирани папки и файлове, или можете да оставите всичко по подразбиране - тогава самата програма ще създаде папка в "Моите документи\Dropbox". Папката ще изглежда като иконата на услугата Dropbox. В трея ще се появи и икона на Dropbox, която ще изглежда така:
И във вашата папка „Dropbox“ ще има папки и файлове, които ще се отнасят до услугата, както и вашите папки, които можете да преименувате, както желаете. Виждате, че по подразбиране се създават няколко папки - „Снимки“, „Качване на камера“ и сервизен файл с описанието му. Определено можете да го премахнете и да правите с останалото както искате. Премахнах всички ненужни папки и създадох няколко нови - за себе си, за моите компютри и няколко за приятели.

Ако искате да работите с файлове на други компютри или устройства, отидете на сайта . Там можете да работите с документация по същия начин, както на компютър, да качвате нови файлове или да изтегляте стари в защитен режим. Има и възможност за споделяне на папки с други потребители във вашето приложение Dropbox.
Как да създадете споделена папка за други потребители на Dropbox
Елементът „Dropbox“ ще се появи в контекстното меню на Explorer, в което ще видите какви допълнителни неща можете да правите с папки и файлове. А за публичен достъп ще трябва да инсталирате Dropbox на друг компютър, да посочите текущия си акаунт и да получите всички текущи копия на облака. Папките и файловете ще се синхронизират автоматично. Споделяне(споделяне) в Dropbox ви позволява да споделяте информация във вашия облак с приятели, колеги и други потребители.

Сега цялата информация, която е в папката Dropbox, може да бъде синхронизирана между облачния сървър на Dropbox и всеки от вашите (или не вашите) компютри. Предаването на данни става чрез SSL връзка и се криптира с помощта на алгоритъма AES-256. Всичко това се случва в фони изобщо не те притеснява. Тоест ще имате най-удобния и сигурен достъп до папки и файлове, както с домашен компютър, и от работещ компютър или от мобилно устройство (таблет, телефон). Лесно е да запишете част от информацията в хранилището: просто плъзнете и пуснете файловете във вашата папка Dropbox на персонален компютъри изчакайте да се заредят. Например прехвърлих по този начин файл с изображение с тегло 1,4 GB и този процес ми отне 10 минути.
За да позволите на други потребители да работят със споделени файлове и папки, можете да създадете отделна папка. Например „Приятели“. Сега трябва да щракнете с десния бутон върху него и да изберете „Dropbox/Споделяне на тази папка“. В прозореца на браузъра, който се отваря, въведете имейл адреса на лицето, с което искате да споделите тази папка. Когато той получи поканата по пощата и я приеме, операцията може да се счита за завършена. Сега можете да споделяте файлове бързо и сигурно.

Можете просто да копирате тази връзка и да я изпратите на приятелите си по имейл, но защо да се притеснявате, ако Dropbox прави всичко вместо вас? Трябва да изберете този елемент в контекстното меню на компютъра (изображение по-долу), за да изпратите връзката на приятелите си:

Ето как ще изглежда прозорецът на поканата с връзката във вашия браузър:

Сега, когато всеки, който споделя папката, може да работи с тази папка, можете да промените нейното съдържание и другите свързани потребители веднага ще видят промените. Веднага - защото ще получат изскачащо известие от Dropbox на компютъра си, че е настъпила актуализация на такъв и такъв файл. Освен това можете да управлявате потребителите, които имат достъп до споделената папка, докато не бъдат изтрити, като изтриете файлове на техния компютър или мобилно устройство.
За да можете споделяне на Dropbox, можете да използвате друг метод. Трябва да изпратите покани до приятели или колеги по имейл, но само при едно условие - те трябва да имат инсталиран Dropbox. Това може да стане съвсем просто - в същия прозорец (снимката по-горе) щракнете върху връзката „Импортиране на контакти“. Вашият пощенски кутиии услуги, в които участвате - Gmail и др. Напишете текста на поканата, като приемете, вашите приятели ще имат достъп до файловете и ще могат да работят с тях. Освен това всички промени ще бъдат видими за всички други потребители на тази споделена папка в Dropbox.
Ние правим обещаващи заключения - всички папки и файлове, които се съхраняват на сървъра на Dropbox, могат да бъдат изтеглени на вашия компютър по всяко време, изпратени на други потребители или просто да се промени нещо в тях. Освен това винаги можете да получите резервни копиявсички документи или възстановяване на предишни, непроменени версии на документи! Удобно, ако неволно сте изтрили или променили файл. С безплатен достъп (до 2 гигабайта) потребителите могат да възстановяват предишни версии на файлове за последния месец, а премиум потребителите могат да правят това по всяко време. Тоест, когато използвате платен акаунт, можете да получите всяко копие на целия си компютър, ако предварително копирате всички файлове и папки на компютъра си в Dropbox. Можете да изтривате файлове и папки без възможност да ги възстановите. Но тук също има ограничения, макар и доста забавни. Не можете да изтриете няколко файла или папки едновременно - само един по един. И не можете да изтриете папка, ако съдържа повече от 1000 файла. Тоест всичко това е условно и разрешимо.
Достъп до Dropbox от мобилни устройства
Както казах по-горе, вашият акаунт в Dropbox може да бъде достъпен и от мобилни устройства, например от смартфони с Android, iPhone, iPad или Balckberry. Какво можете да правите в Dropbox на вашето мобилно устройство:

1. Изглед пълен списъкфайлове във вашия Dropbox акаунт.
2. Преглед на някои видове файлове на мобилно устройство (docx, txt, pdf, jpg, avi - и почти всички формати и разширения), отворени на моя таблет.
3. Добавете видео файлове, изображения и снимки за синхронизиране. На Android можете лесно да работите в Word и да запазвате файлове в Dropbox.
4. Създайте нови директории и папки.
5. Запазете наличните файлове в други приложения.
Сигурност в Dropbox
Облачната услуга Dropbox се грижи за сигурността и поверителността на всички ваши данни. Ето мерките, които са предприети за сигурността и запазването на информацията:
1. Цялата информация преминава през защитена SSL връзка.
2. Информацията се съхранява на сървъра в криптирана форма (AES-256) и персоналът на Dropbox няма достъп до файловете на други хора. Поне така твърдят от компанията.
3. Само потребители, които са получили покана, имат достъп до публични папки.
4. Само потребители, които имат връзка към файла, имат достъп до файловете в споделената папка. Не е възможно да видите цялата папка или други файлове в тази директория.
5. Всички приложения на Dropbox са защитени до максималната възможна степен.
Тоест при използване облачна услугаимате удобен, бърз и напълно сигурен достъп до информация от всеки компютър или мобилно устройство, което е свързано с вашия акаунт. Голямото предимство на Dropbox е, че е лесен за използване дори и от необучен човек, а цялата процедура за комуникация с това приложение е максимално опростена. Сложните и дълги настройки са напълно елиминирани.
Какво прави LAN Sync?
Неотдавна се появи в Dropbox нова функция- “LAN Sync”. Той дава възможност за синхронизиране на файлове в корпоративни локални мрежи, без участието на Dropbox сървъра. Тази функция значително увеличава скоростта на трансфер на данни и синхронизиране на информация в мрежата. Ако преди това промените във файлове и папки преминаваха през сървъра на Dropbox, сега те първо проверяват за наличието на променен файл в локалната мрежа и след това този файл се изтегля. Тоест ширината на канала на външния сървър вече не влияе на скоростта на приложението.
Допълнение DropboxPortableорганизиран с цел не само да замени USB устройство, но може да служи и като допълнение към него. Това приложение работи от флашка без инсталация. Можете да синхронизирате всички файлове и папки с това флаш устройство. Единственият, но съществен недостатък е, че все още е бета версия, така че не работи много стабилно.
Ако поради професията си постоянно обменяте файлове между различни компютри, тогава Dropbox е почти идеално решение за организиране на такава функция. Що се отнася до допълнителното дисково пространство, можете да получите допълнителни 250 MB (вече писах) за съхранение на данни, като следвате няколко елемента от списъка за манекени. Това ще ви даде статус на Dropbox Guru. Изпълних всички тези точки лесно, тъй като имам няколко компютъра и имам акаунти във Facebook и Twitter, където също се добавят 250 MB за публикуване на връзка към Dropbox.

DropBox е онлайн програма за съхранение на файлове.
Предимството на съхранението е, че ако няма достатъчно място на твърдия диск за нови файлове, качете съществуващите в интернет и след това изтрийте файловете от компютъра.
По същество файловото хранилище съхранява информация за потребителя, така че той да може да я използва по-късно или за да може да прехвърля файловете си на други потребители на световната мрежа.
В същото време те уж разширяват твърдия диск на потребителя, но това не е съвсем вярно.
Освен това, за да получите файл, първо трябва да го изтеглите от интернет, а за да имате какво да изтеглите, трябва да качите файла в интернет още по-рано. Но всичко това е интернет - той хаби трафик...
Много компании предоставят на своите потребители напълно безплатен малък „диск“. Сайтът DropBox има 2 GB.
Въпреки това, той може да бъде разширен до 1 TB чрез изпълнение на различни задачи на сайта и плащане на пари за увеличаване на предоставеното пространство.
Историята на Dropbox

Програмата е изобретена от DropBox през 2007 г. и след това започва да се развива. Тази програма е пусната на много платформи като Android, Windows, Linux, Windows Phone, iOS, Blackberry и Bada.
Идеята за проекта хрумва на Дрю Хюстън, докато се вози в автобус.
Според интернет един ден се качил на автобус, а пътят бил дълъг.
За да не скучае, той взе лаптопа си със себе си, но забрави да вземе флаш устройството.
Той смята, че за всички хора ще бъде необходимо да се измисли програма, която да не изисква допълнителни носители за съхранение като флопи дискове и дискове.
Изборът му пада върху интернет и той започва да пише първата версия на програмата DropBox на лаптоп, докато седи в автобуса.
Впоследствие програмата беше одобрена и започна да се хвали. Създадена е фирма DropBox и й е назначен домейн https://www.dropbox.com/.
В историята също е известно, че на 19 юни 2011 г. всеки интернет потребител можеше да види файловете на чужди потребители в рамките на 4 часа и лесно да ги изтегли на своя компютър.
В зависимост от версията на програмата и операционна системауправлението е различно.
Статията ще обсъди приложението за Windows и Android.
Dropbox за Android
Първо, трябва да отворите в телефона си Google Playпазар.
Изисква се интернет връзка.

Веднъж избран Play Market(цветен триъгълник, за някои може да е бяло куфарче) ще се отвори самият прозорец на Play Market.
За да направите това, трябва да направите следното в ред: Влезте с Google.


След като влезете в системата, ще се появи меню.
Какво може да се направи с него е показано на фигурата.

За да изтеглите нови файлове, трябва да затворите менюто, като щракнете върху сивата зона.
След това трябва да кликнете върху синия кръг със знака „+“.
Интернет трафикът се използва за качване и изтегляне на файлове.
Фигурата показва сиво зъбно колело - бутон за преминаване към менюто с настройки.

В „Снимки на акаунта“ можете да промените вашата снимка (аватар).
Ще бъде видимо за други потребители.
Основният план на Dropbox е безплатен, но има най-малко функции.
За да видите наличните планове, щракнете върху „DropBox Basic“.
Свързването на компютър е предложение за инсталиране на програмата не само на смартфон, но и на компютър.
Бутонът за излизане ви позволява да излезете от акаунта си.
Ако излезете, ще трябва да влезете отново, за да видите файловете.
За да поканите приятели, можете да увеличите размера на вашето хранилище безплатно.

Ако премахнете отметката от известията, потребителят няма да знае за новините на DropBox, изтеглянето и промяната на техните файлове и т.н.

Щраквайки върху настройката на кода за достъп, потребителят може да повиши сигурността на данните си в своя акаунт, като измисли персонален код, който само той ще знае.
В актуализациите можете да видите как има нови версии на програмата.
Бутонът за изчистване на кеша ще освободи малко място на вашия смартфон, но следващия път ще трябва да влезете в акаунта си отново.

В "Версия на приложението" е посочено текуща версия– 48.2.2. Версиите се актуализират с времето.
Те могат да бъдат прегледани и изтеглени, като щракнете върху бутона „Последни актуализации“.
В помощния център можете да получите отговори на въпроси относно програмата, а в „правна информация“ можете да намерите условията за използване на програмата.
Dropbox за десктоп
Първо трябва да отидете на уебсайта на компанията https://www.dropbox.com/.
След това трябва да кликнете върху бутона "Изтегляне".
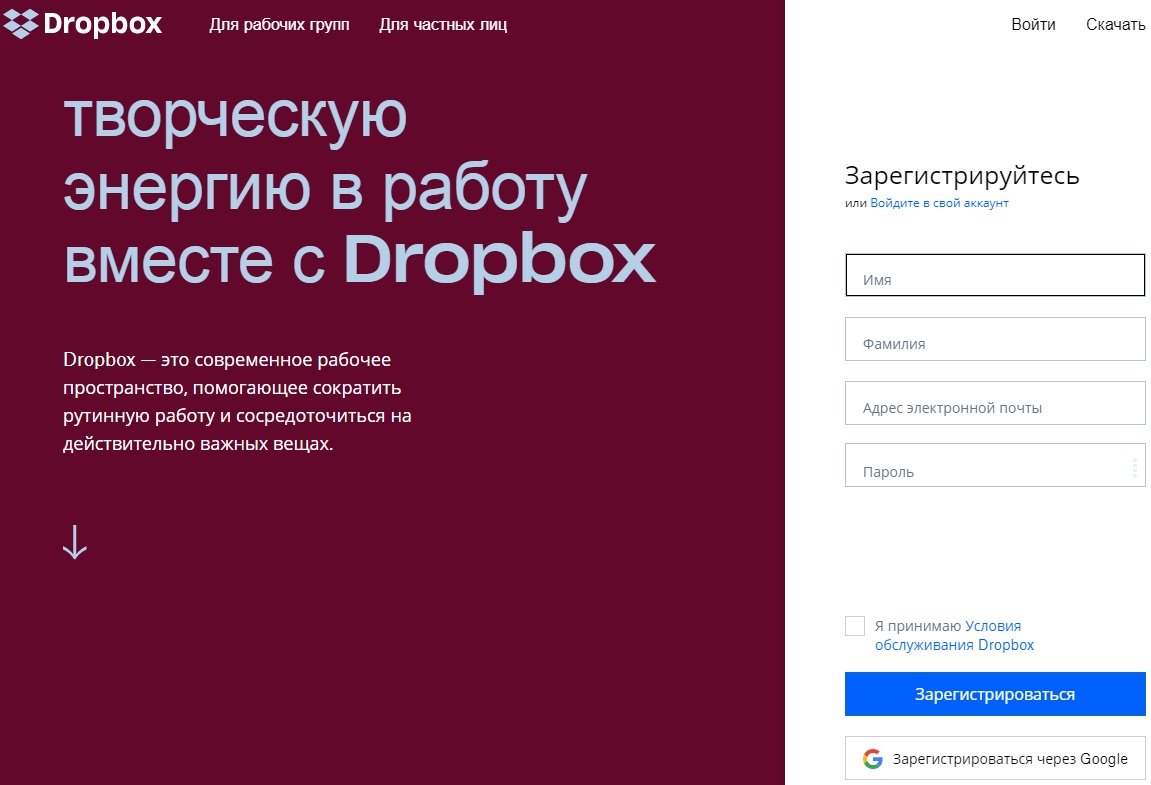

Ще се появи прозорец за изтегляне. Долу вляво ще ви каже колко скоро ще се зареди.
След като изтеглите, трябва да кликнете върху изтегления файл.

Трябва да се съгласим.

Windows може също да покаже прозорец за контрол на потребителските акаунти.
Там също трябва да се съгласите.
Ще се отвори прозорецът за инсталиране.

След инициализацията програмата ще изтегли програмата от интернет (от официалния уебсайт).
Скоростта на изтегляне зависи от избраната от потребителя тарифа на телеком оператора.
Трябва да изчакате изтеглянето да приключи.


След инсталиране в менюто "Старт"програмата ще се появи, а самата програма ще покаже прозорец за въвеждане.
Първо ще ви покаже как да се регистрирате.
За да направите това, трябва да натиснете бутона "Регистрация".

След като отворите съответния прозорец, трябва да въведете вашите данни в полетата и да се регистрирате.
Само след регистрация ще можете да използвате услугата.
Ако желаете, програмата може да бъде премахната чрез щракване "Старт" - "Контролен панел" - „Премахване на програми“.
Ето защо ръководство стъпка по стъпкаНямате достъп до програмата под Windows.
Вместо това със сигурност ще се използва самият сайт.
Използване на Dropbox онлайн
За да започнете, трябва да влезете в акаунта си на официалния уебсайт.
След това страницата ще се отвори (ако влизате за първи път).

След като щракнете върху бутона „Покажете ми как работи“, услугата ще се опита да научи потребителя на основите на използването на хранилището.
За да завършите пълното обучение (то е абсолютно безплатно), трябва да щракнете върху бутона „Напред“.
Можете да пропуснете урока, като щракнете върху бутона „Край на прегледа“.

Потребителят може да разшири функционалността на своя диск, като щракне върху бутона „Подобрете акаунта си“.

След като щракне, потребителят ще получи страница, където може да избере тарифен план.

След като изберете (бутона "Старт"), браузърът ще отвори друга страница.

След като бъде избран, потребителят ще бъде пренасочен към страницата за потвърждение на покупката.
Трябва да сте много, много внимателни с него.
Всички инструкции са написани с червен текст върху изображението.
Трябва също да изберете държава и да въведете нейния индекс.

След натискане на бутона „Купете сега“ще бъде направена покупка.
На снимката е показан пример за плащане чрез електронна система PayPal плащане.

При покупка обикновено мобилен телефонполучавате известие за фактура и еднократна парола за извършване на покупка.
Но всичко това е само допълнително и не е необходимо.
Да се върнем към обяснението на интерфейса.
На страницата има лице.
Ако щракнете върху него, ще се отвори прозорец, в който да качите вашата снимка.

Може да се промени по всяко време.

включено начална страницаима син бутон „Качване на файлове“.
Щракването върху него ще отвори прозорец за избор на файл.
В желаната папка трябва да изберете желания файл с мишката и да щракнете върху „Отваряне“.
След като файлът бъде качен на сървъра, състоянието на изтеглянето ще се покаже в долната част на страницата.

След като изтеглите файла, ще бъдете попитани в коя папка на сървъра да запишете файла.
Първоначално е предоставена само една папка, наречена „DropBox“.
За да запазите, трябва да изберете желаната папка с мишката и да кликнете върху бутона „Изтегляне“.

Можете също така да намерите изтегления файл сред другите просто като въведете името му в лентата за търсене.
Като щракнете върху файл, услугата автоматично ще пренасочи потребителя към преглед на файла.

В менюто „Файлове“ всички изтеглени файлове не само се показват заедно с икони, но можете също да видите преди колко време са били изтеглени (колоната „Променени“).
Във "Файлове" има подменю "Споделяне", където можете да разглеждате и изтегляте файлове на други потребители, но първо трябва да потвърдите имейл адреса си.
Ще получите имейл от DropBox, съдържащ връзка за потвърждение.
За да потвърдите своя имейл, просто отидете на него, като щракнете върху него.
Операцията се извършва еднократно.

Както всяко хранилище за файлове, възможно е да изтриете вашите файлове.
На DropBox изтрити файловемогат да бъдат възстановени в рамките на един месец, без да ги качвате на сървъра.
Ако мине месец, за да възстановите файла, ще трябва да го качите отново на сървъра.
Започнете

