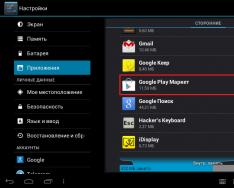Müasir Android smartfonları çox yüksək keyfiyyətli kameralarla təchiz olunub, çox vaxt keyfiyyət baxımından büdcə veb-kameralarından üstündür. Beləliklə, Android telefon kamerası PC veb kamerası və ya video nəzarət kamerası kimi istifadə edilə bilər! Onu video söhbətlər və ya hər hansı digər ehtiyaclar üçün istifadə edə bilərsiniz: smartfon kompüter tərəfindən real veb-kamera kimi aşkar ediləcək.
Smartfonunuzu Wi-Fi və ya IP veb-kamerasından istifadə edərək İnternet üzərindən veb-kamera kimi necə istifadə etmək olar
Bütün əməliyyatlar üçün bizə IP Webcam proqramı lazımdır, bu pulsuz proqram birbaşa Android cihazınızdan onlayn yayım yaratmağa imkan verir. Ancaq bir məhdudiyyət var, yalnız eyni şəbəkənin üzvləri onlayn yayıma baxa bilər. Başqa sözlə, kompüteriniz və telefonunuz wi-fi vasitəsilə eyni marşrutlaşdırıcıya qoşulmalıdır, lakin siz sadəcə İnternet vasitəsilə yayıma daxil ola bilərsiniz, bunun üçün Ivideon proqramı tələb olunur.

Smartfonu USB kabel vasitəsilə kompüter üçün veb-kamera kimi necə istifadə etmək olar
Bəzən olur ki, smartfonu və kompüteri İnternet vasitəsilə qoşmaq üçün heç bir yol yoxdur, buna görə də köhnə USB kabeli qalır. Smartfonunuzu USB istifadə edərək veb-kamera kimi qoşmaq üçün siz DroidCamX proqramından istifadə etməli olacaqsınız. Maraqlıdır ki, Wi-Fi vasitəsilə qoşulmaq mümkün olacaq və proqram əvvəlkindən daha rahatdır.

Problemlərin aradan qaldırılması və düzgün parametrlər
- Yüksək gecikmə və ya video çox gecikir
Tətbiq parametrlərində video axınının həllini azaltmalı və ya FPS-i dəyişdirməlisiniz.
- Aşağı video keyfiyyəti və ya çox qaranlıq/aşırı ifşa
IP Webcam proqramının parametrlərinə baxın - "Ağ Balans" və DroidCamX - hər şey proqramın PC müştərisində edilir.
Android telefonunuz və ya planşetiniz varsa, onu əsl USB veb kamerasına çevirə bilərsiniz. Bunu etmək üçün sizə standart USB kabel və xüsusi proqram lazımdır.
DroidCam Simsiz Veb Kamerasından istifadə
Şəbəkədə siz mobil cihazınızı veb-kameraya çevirmək üçün çoxlu sayda proqram tapa bilərsiniz. Son dərəcə populyar və asan idarə olunanlardan biri DroidCam Wireless Webcam-dir. Bu iki proqramdan ibarət sistemdir: onlardan biri android telefonunuzda quraşdırılıb, ikincisi isə fərdi kompüter üçün nəzərdə tutulub.
Bunun üçün aşağıdakı təlimatları dəqiq şəkildə yerinə yetirməlisiniz:
- Başlamaq üçün proqramı buradan yükləməlisiniz Play Store. Axtarış çubuğuna onun adını daxil edin. Mağaza statistikasına görə, artıq bir milyondan çox insan onu yükləyib. Burada qeyd etmək lazımdır ki, bu tamamilə pulsuz proqramdır.
- Sonra, proqramı laptopunuza quraşdırın və ya Şəxsi kompüter. İnternetdə tapa bilərsiniz. Windows və Linux üçün quraşdırıcı var. Əgər Microsoft-dan əməliyyat sisteminiz varsa, Windows üçün quraşdırıcı seçin.

- Hər iki tərəf üçün proqram təminatı quraşdırılıb. Cihazınızı əlaqə üçün hazırlayın. Burada USB sazlama rejimini aktivləşdirməlisiniz, buna görə "Parametrlər" menyusuna keçin və "Telefon haqqında" maddəsini tapın. O, "Versiya məlumatı" sətrini ehtiva edəcəkdir. Bu alt menyuya keçin. Artıq bir tərtibatçı olduğunuza dair bir mesaj görünənə qədər "Yaratma nömrəsi" sahəsinə bir neçə dəfə klikləyin. Parametrlərdə yeni "Tərtibatçılar üçün" menyusunu tapın və sonra USB sazlamanı aktivləşdirdiyinizə əmin olun.

- Telefonunuzda proqramı işə salın. Əsas ekranda IP ünvanı göstərilir simsiz əlaqə. Əgər siz USB vasitəsilə qoşulursunuzsa, bu məlumat sizə lazım olmayacaq və əlavə heç nə etməli olmayacaqsınız.

- Növbəti addım kompüterdə müştəri proqramını işə salmaqla yanaşı, daxildir. Tətbiq intuitiv interfeysə malikdir, eyni zamanda yalnız kabel vasitəsilə deyil, həm də Wi-Fi və hətta Bluetooth vasitəsilə əlaqə yaratmağa imkan verir. Ancaq ehtiyacınız olana qədər. İkinci işarə simvolunu seçin USB portu. "Video" və "Audio" yanındakı qutuları yoxlayın. Bu, həmsöhbətinizə söhbət zamanı sizi eşitmək və görmək imkanı verəcək. Videonun keyfiyyətini təyin edə bilərsiniz. Bütün parametrlərin sonunda "Başlat" düyməsini basın.
 İnterfeys, həmçinin zəng zamanı böyütməyə və ya kiçiltməyə, parlaqlığı tənzimləməyə və hətta ekran görüntüsünü çəkməyə imkan verir.
İnterfeys, həmçinin zəng zamanı böyütməyə və ya kiçiltməyə, parlaqlığı tənzimləməyə və hətta ekran görüntüsünü çəkməyə imkan verir. - Şəkil çəkdiyinizə əmin olmaq üçün smartfon kameranızı özünüzə yönəltməyə çalışın.

Quraşdırma tamamlandı. İndi Android telefonu birbaşa USB vasitəsilə kamera kimi istifadə olunur, lakin onu eyni Skype-da necə aktivləşdirmək olar? Cavab sadədir. Bunu etmək üçün bir neçə sadə addımı yerinə yetirməlisiniz:
- Kompüterinizdə Skype hesabınıza daxil olun.
- Əsas parametrlərə keçin. Onlarda "Video Parametrləri" alt menyusunu seçin.
- Mənbə seçimi açılan siyahısında "DroidCam Mənbə 1" seçin.

İndi Skype video söhbətindəki şəkil mobil qadcetinizdən yayımlanacaq.
Kabeli yoldan çıxarmaq üçün sadəcə Wi-Fi bağlantısı qurmağa çalışın. Bunu etmək üçün xarakterik simvolu olan ilk simvolu seçin simsiz rabitə. Sonra, mobil cihazınızın IP ünvanını daxil edin. -də tapa bilərsiniz mobil proqraməvvəllər smartfonunuzda quraşdırdığınız. Məlumat daxil edildikdən sonra "Başlat" düyməsini basın.
Bir çox insanlar nadir hallarda Skype zəngləri edir, buna görə də çox vaxt veb-kamera istifadə edilmir. Sual yaranır - niyə gündə yalnız bir neçə dəqiqə faydalı olan bahalı veb-kamera almaq lazımdır?
Biz həmişə olduğu kimi təlimat təklif edirik android telefon veb-kamera etmək.
1. Telefonunuzu Wi-Fi üzərindən veb-kamera kimi istifadə edin
İstifadə bu üsul, telefonunuz videonu yayımlayacaq yaşamaq Wi-Fi vasitəsilə PC-də. Qeyd etmək lazımdır ki, bu, ən sadə və sürətli yol telefonunuzdan veb kamera yaradın.

- Windows-da Skype və digər video zəng proqramları ilə istifadə etmək üçün kompüterə qoşulun.
- Ubuntu GNU/Linux-da Skype və digər video zəng proqramları ilə istifadə üçün kompüter bağlantısı.
- Bundan sonra, sürücülər kompüterinizə quraşdırılacaq.
Hamısı budur. İndi Skype və ya hər hansı digər video rabitə proqramını açın, veb-kamera sürücüsünü seçin və işə salın.
2. Telefonunuzu USB kabel vasitəsilə veb-kamera kimi istifadə edin
Telefonunuz olmadan da veb-kamera edə bilərsiniz WiFi şəbəkələri. Bunun üçün qoşulmaq lazımdır mobil cihaz USB vasitəsilə kompüterə. Əlavə təfərrüatlar:

Gördüyünüz kimi, DroidCam sizə kompüterinizdə video yayımlamaq üçün telefonunuzdan Android veb kamerası hazırlamağa imkan verir. Sizə lazım olan tək şey Skype kimi video zəng proqramınızda DroidCam sürücüsünü seçməkdir.
Smartfon və ya planşetdə quraşdırılmış kamera təkcə şedevrləri çəkmək və Instagram-a göndərmək üçün istifadə oluna bilməz. Və yalnız video zənglər üçün deyil. Həmişə bizimlə olan miniatür kameradan istifadə etməyin bəzi qeyri-ciddi üsulları bunlardır.
1. Nəzarət sistemi
Altında əlavə telefon və ya planşetiniz varsa Android nəzarəti(versiya 1.2 və yuxarı), sonra onları çevirə bilərsiniz ev sistemi IP Webcam proqramından istifadə edərək video nəzarət. Proqramı evdə quraşdırdıqdan sonra kompüterdə və ya başqa telefonda İnternet vasitəsilə "canlı" yayımı izləmək mümkün olacaq. Batareyaya qənaət etmək üçün siz aşağı dəqiqlikli yayımı yayımlamağı seçə bilərsiniz. Cihaz elektrik şəbəkəsinə qoşulubsa, daha yüksək keyfiyyətli video ötürülməsini təyin edə bilərsiniz.
6. Sənədlərinizi rəqəmsallaşdırın
Planşet və ya smartfon hər zaman yanınızda olan cib skaneridir. Android, iOS və Windows Phone 8 versiyalarında mövcud olan CamScanner HD tətbiqini quraşdırın və portativ qadcetinizi sənədləri birləşdirmək və şərh etmək, faylda saxlamaq və mətni tanımaq imkanı olan tam hüquqlu skanerə çevirin (təəssüf ki, rus. dəstəklənmir). Ödəniş qarşılığında siz bütün sənədləri redaktə edilə bilən PDF-də saxlaya və 10 giqabaytlıq “buludda” saxlaya bilərsiniz.
Çalışan cihazlar üçün Handy Scanner proqramı əməliyyat sistemi Android sizə sənədləri və ya fotoşəkilləri skan etməyə və onları saxlamağa imkan verir PDF faylları hansı ünvana göndərilə bilər e-poçt və ya avtomatik olaraq göndərin bulud saxlama Dropbox.
7. Film neqativlərini skan edin
Adi bir smartfon, film neqativlərini skan etməyə imkan verən bədahətən slayd skaneri kimi çıxış edə bilər - əlbəttə ki, qüsursuz keyfiyyətlə, lakin məsələn, İnternetdə yerləşdirmək üçün kifayətdir.
Bunu etmək üçün Android cihazları üçün HELMUT proqramını quraşdırmalı və "ötürülmə" fotoşəkili üçün kifayət qədər işıq mənbəyi tapmalısınız: ya açıq günəşli bir gündə bir pəncərə ola bilər, ya da. Ağ ekran parlaqlığı maksimuma təyin edilmiş kompüter. Əldə edilən fotoşəkili proqramdan istifadə edərək birbaşa smartfonda redaktə etmək və ya kompüterə göndərmək olar.
8. Şəkillər üçün Google-da axtarın
"iş masası"nda Google axtarış motoru Uzun müddətdir ki, fotoşəkillərlə axtarış kimi bir funksiya var. Pulsuz proqram Google Goggles onu mobil cihazlara gətirir.
Google Goggles proqramı ilk növbədə müxtəlif malların, şəkillərin, attraksionların axtarışı üçün nəzərdə tutulub, o, həmçinin barkodları və QR kodları tanımaq, mətnləri tanımaq və müxtəlif dillərə tərcümə etmək imkanına malikdir.
Google Goggles haqqında ən təsirli şey məşhur mənzərələri və panoramaları, kitab və CD üzlüklərini tanımaq və hətta Sudoku bulmacalarını həll etmək bacarığıdır! Xarici dildə anlaşılmaz ifadə ilə rastlaşsanız, smartfonun obyektivini ona yönəldin və Google Goggles onu sizin üçün tərcümə edəcək. Google Korporasiyasının bütün məlumat gücü tətbiqin ixtiyarındadır.
Müasir bir insan uzun müddətdir ki, smartfonun ən geniş vəzifələri həll edə biləcəyiniz çoxfunksiyalı bir cihaz olduğuna öyrəşmişdir. Lakin istifadəçi mobil gadgetının bəzi imkanlarını təxmin etməyə də bilər. Məsələn, video rabitə üçün veb-kamera tələb olunan bir vəziyyətdə, onu Android telefon kamerası ilə əvəz etmək olar.
Telefonunuzu veb kameraya çevirmək sizə lazım olduqda faydalı olacaq:
- Skype vasitəsilə təcili video zəng edin, lakin əlində standart kamera yoxdur və ya pozulmuşdur;
- İnternet yayımı üçün əlavə veb-kamera quraşdırmaq;
- Telefonunuzdan istifadə edərək uzaqdan monitorinq yaradın.
Hətta ekranı sınmış telefondan da veb-kamera kimi istifadə etmək olar. Əsas odur ki, ön və ya əsas kamera modulu işlək vəziyyətdədir. üçün fərqli yollar telefon bağlantısı sizə lazım olacaq:
- USB kabel;
- Wi-Fi qaynar nöqtəsi;
- Telefon və kompüter və ya noutbuku cütləşdirmək üçün proqramlar.
Metod 1: Telefonunuzu USB vasitəsilə veb-kamera kimi necə istifadə etmək olar
Smartfonunuzu veb-kamera kimi adi USB kabel vasitəsilə PC və ya noutbuka qoşa bilərsiniz. Video rabitə qurmaq üçün sizə bəzi proqramlar lazımdır. Ən populyar və rahat olanı rəqəmsal mağazadan pulsuz yüklənə bilən DroidCam Wireless Webcam Android proqramıdır. Google Play. Siz həmçinin DroidCam proqramını kompüterinizə quraşdırmalısınız.
verilmiş proqram təminatı birlikdə işləyəcək: Android proqramı telefonu veb-kamera kimi quracaq və PC proqramı mobil cihazdan siqnalı qəbul edib emal edəcək.

Addım-addım telefon quraşdırmasını nəzərdən keçirin:
- DroidCam Wireless Webcam proqramını smartfonunuza quraşdırın;
- Brauzerinizdə http://www.dev47apps.com/ səhifəsini açın, paylama dəstini yükləyin və kompüterinizə və ya laptopunuza quraşdırın;
- Telefonunuzda developer rejimini yandırın. Bunu necə edəcəyimizi "Androidin 10 Ən Faydalı Gizli Xüsusiyyəti" adlı məqaləmizdə oxuya bilərsiniz;
- "USB Sazlama" funksiyasını işə salın. Bunu etmək üçün, telefon parametrlərində, "İnkişafçılar üçün" menyu elementini seçin və müvafiq elementdəki düyməni basın.



- DroidCam Wireless Webcam proqramını işə salın;
- USB kabel vasitəsilə smartfonunuzu kompüterinizə qoşun;
- DroidCam müştərisini kompüterdə işə salın;
- USB bağlantısı düyməsini basın;
- Başlat düyməsini basın.


Telefonun kamerasından görüntü müştərinin ekranında görünəcək. DroidCam Wireless Webcam proqramının parametrlərində siz seçə bilərsiniz ön kameraəsas əlaqə kimi seçin və səsi çəkmək üçün telefonun mikrofonunu təyin edin.


Metod 2: Telefonunuzu Wi-Fi üzərindən veb-kamera kimi necə istifadə etmək olar
DroidCam Wireless Webcam proqramı telefonunuzu veb-kamera kimi qurmağa imkan verir WiFi bağlantısı. Bunu etmək üçün yuxarıdakı təlimatlardan 1 və 2-ci addımları yerinə yetirin. Sonra aşağıdakı addımları keçin:
- Telefonunuzda Wi-Fi-ı işə salın;
- DroidCam Wireless Webcam proqramını açın;
- PC-də DroidCam proqramını açın;
- Wi-Fi bağlantısı düyməsini basın;
- Cihaz IP sətirində, WiFi IP elementində Android tətbiqinin əsas ekranında görünəcək nömrəni yazın;
- Audio və Video qutularını yoxlayın;
- Srart düyməsini basın.


Bundan sonra proqram telefonun kamerasından video siqnalı çəkəcək və onu müştəri vasitəsilə kompüterə ötürəcək. Pulsuz versiya proqramlar yalnız telefon və kompüteri birləşdirir, həmçinin reklamları ehtiva edir. Ödənişli proqram DroidCam göstərilmir reklam bannerləri və videonu tənzimləməyə imkan verir: kontrastı və parlaqlığı təyin edin, qətnaməni dəyişdirin və s.
Diqqət edin İnternetdə telefonunuzdan veb-kamera kimi istifadə etməyə imkan verən proqramlar üçün çoxlu tövsiyələr var. İkinci ən populyar proqram USB Webcam Android proqramıdır. O, DroidCam yardım proqramına bənzər şəkildə işləməlidir, yəni proqramı smartfonunuza və rəsmi veb saytından PC proqramına yükləməlisiniz. Problem ondadır ki, tətbiq hələ də Google Play-də mövcud olsa da, müştərinin saytdan kənar tərtibatçısı fəaliyyətini dayandırıb və paylama dəstini üçüncü tərəf mənbəyindən yükləmək kompüterinizə təhlükəli virusun daxil olması ilə doludur.
Metod 3. Uzaqdan video nəzarət üçün smartfonu IP kameraya çevirmək
Bu üsul USB kabelin uzunluğu və ya evin qəbul sahəsi ilə məhdudlaşmaq istəməyənlər üçün uygundur. wifi siqnalı. Google Play mağazasından pulsuz yüklənən IP Webcam Android proqramından istifadə edərək, ən azı şəhərin o biri tərəfində olarkən smartfonunuzu veb-kameraya çevirə bilərsiniz. Telefondan kompüterə və ya Skype-a video siqnalı çıxarmaq üçün rəsmi veb saytından yüklənən xüsusi adapterə ehtiyacınız olacaq.

Telefonunuzu veb-kamera kimi qurmaq üçün sizə lazımdır:
- Proqramı smartfonunuza quraşdırın;
- Adapteri kompüterə quraşdırın;
- Tətbiqdə video çəkmək üçün kamera qurun;
- Videonun qətnaməsini və keyfiyyətini təyin edin;
- Dəyişmək əlavə parametrlər: video oriyentasiyası, fokus və flaş rejimi, ağ balansı, rəng effekti və s.;
- Tətbiqdə "Yayımı başla" seçin.




- Brauzer vasitəsilə;
- VLC pleyer vasitəsilə;
- Skype vasitəsilə.
Brauzerdə videoya baxmaq üçün axtarış qutusuna cihazın IP ünvanını və portunu daxil edin. Bu məlumat Tətbiqdə "Necə qoşula bilərəm" düyməsini sıxaraq öyrənə bilərsiniz. Birbaşa qoşulduğunuzu göstərin və əlaqə üsulunu seçin: vasitəsilə mobil şəbəkə və ya WiFi. Açılan pəncərədə proqram istədiyiniz nömrəni bildirəcək, məsələn, 192.168.0.39:8080. Sonra, video yayım səhifəsində baxış və dinləmə rejimini seçin.

- Paylanmanı quraşdırın;
- Oyunçu açın;
- IN yuxarı menyu"Media" seçin;
- "Açıq URL" düyməsini basın;
- Tətbiqdə göstərilən ünvanla bir sətir yazın və videofeed sözünü əlavə edin, məsələn, bu kimi: http://192.168.0.39:8080/videofeed ;
- Oynat üzərinə klikləyin.


Skype-da yayıma qoşulmaq üçün:
- Adapter proqramını açın;
- Ünvanı daxil edin buna bənzər, VLC oyunçusu üçün istifadə edilmişdir;
- 320x240 qətnaməni göstərin (siqnal qoşulmazsa, qətnaməni növbəti səviyyəyə qədər artırın, məsələn, 640x480);
- "Tətbiq et" düyməsini basın;
- Skype-da Video parametrlərini açın;
- "Veb kameranı seçin" bölməsində MJPEG Kameranı seçin.


DroidCam Wireless Webcam ilə müqayisədə, IP Webcam proqramı təkmilləşdirilmiş funksionallıq və telefonunuzda hər hansı əlavə drayver quraşdırmağı tələb etməyən daha asan əlaqə təklif edir.
Telefonun veb-kameraya çevrilməsi yollarını öyrənərkən biz Fly şirkətinin gadget modelindən istifadə etdik.
Niyə Fly
2003-cü ildən bəri Britaniyanın Fly şirkəti yüksək keyfiyyətli smartfonların sabit istehsalçısıdır, burada mühəndislər müasir istifadəçilərin bütün tələblərini nəzərə almağa çalışırlar. Şirkətin əsas diqqəti yaratmaqdır büdcə smartfonları, keyfiyyət baxımından orta qiymət kateqoriyasındakı modellərdən aşağı olmayan. 7-8 min rubl üçün bir gadgetda belə, istifadəçi güclü 4 nüvəli prosessor, tutumlu batareya, əla kamera, yüksək keyfiyyətli IPS ekranı tapacaq və bütün bunlar şık dizaynla təchiz edilmişdir.

Bir müddət smartfonu veb-kameraya çevirdik. Sınaq kifayət qədər uzun sürdüyü üçün bizə tutumlu akkumulyator, böyük ekran, yüksək sürətli İnternet modulu və sürətli prosessoru olan gadget lazım idi. Və hər nöqtədə Cirrus 9 smartfonu çıxdı. Böyük 5,5 düymlük IPS ekranında proqram parametrlərini idarə etmək və proqramları idarə etmək üçün təlimatları öyrənmək çox rahat idi. Güclü 1,25 GHz dördnüvəli prosessor təmin edir sabit iş eyni anda birdən çox appleti yükləyərkən və işləyərkən sistem. 4G LTE modulu sizə ən həcmli proqramı dərhal yükləməyə imkan verdi və tutumlu 2800 mAh batareya bütün bu müddət ərzində smartfonu tam döyüş hazırlığı vəziyyətində saxladı.
Seçim